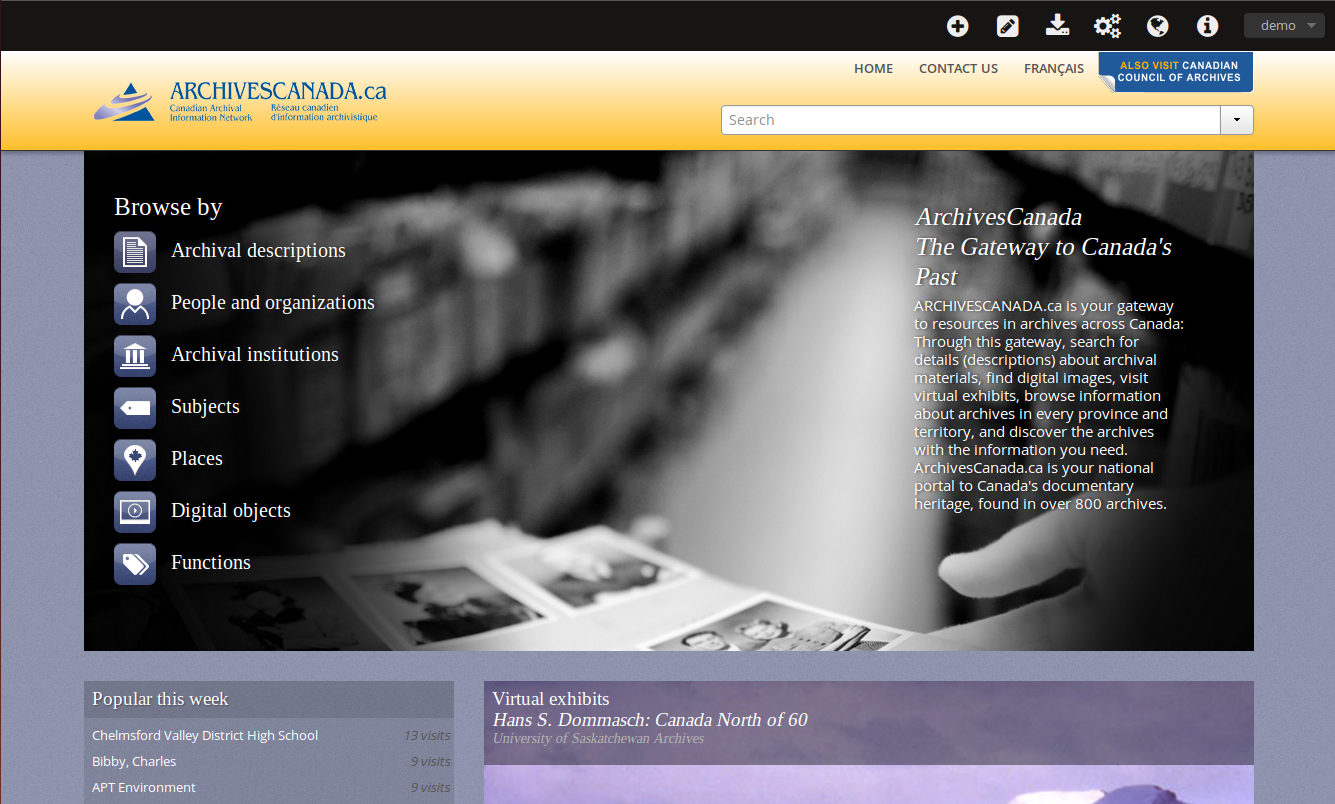Themes and theming¶
This section describes how to change the theme, site title, site description, and site base URL in your AtoM application.
Note
Customizations beyond what can be achieved in the user interface are covered in the Administrator manual under Theming.
Change theme¶
AtoM 2.0 ships with 2 themes: the default Dominion theme (grey, white and black with the AtoM logo) and the Archives Canada theme (yellow, blue and white with the ArchivesCanada logo).
To change the theme:
- Click on the
 Admin menu in the main
menu located in the header bar and select Themes.
Admin menu in the main
menu located in the header bar and select Themes.
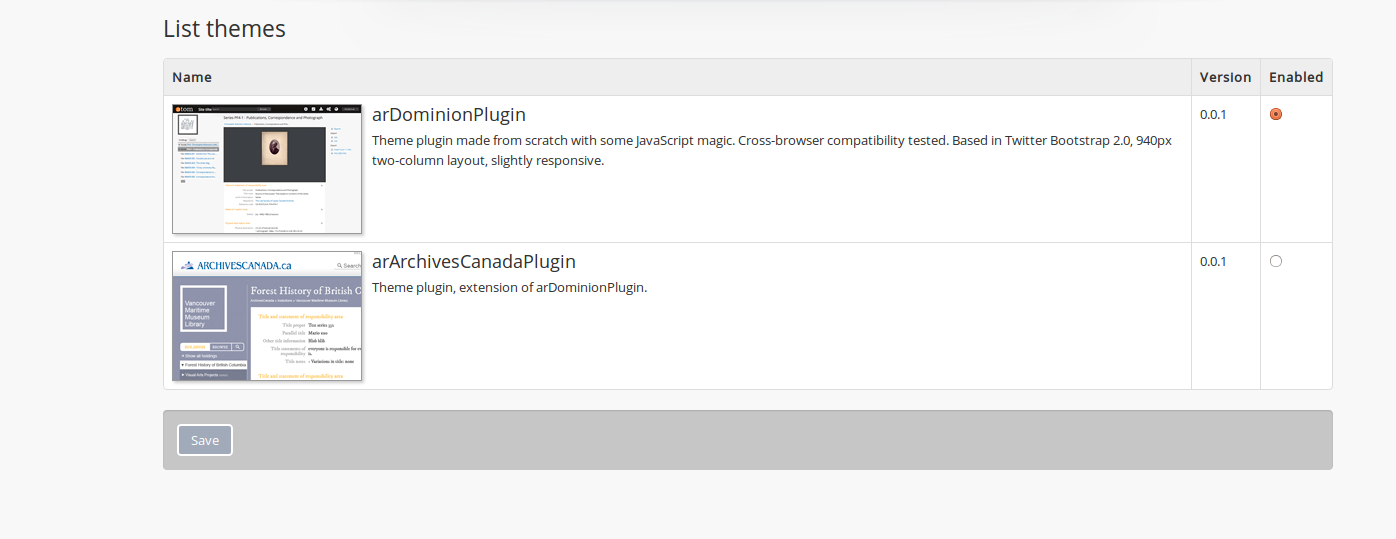
- Click on the radio button in the “Enabled” column for the theme you wish to have enabled and click “Save.”
Add or remove elements¶
To add or remove the site title, site description, and/or site logo:
- Click on the
 Admin menu in the main
menu located in the header bar and select Settings.
Admin menu in the main
menu located in the header bar and select Settings. - Click on or scroll down to Default page elements. Check or uncheck the boxes beside the elements you would like to add or remove and click Save.
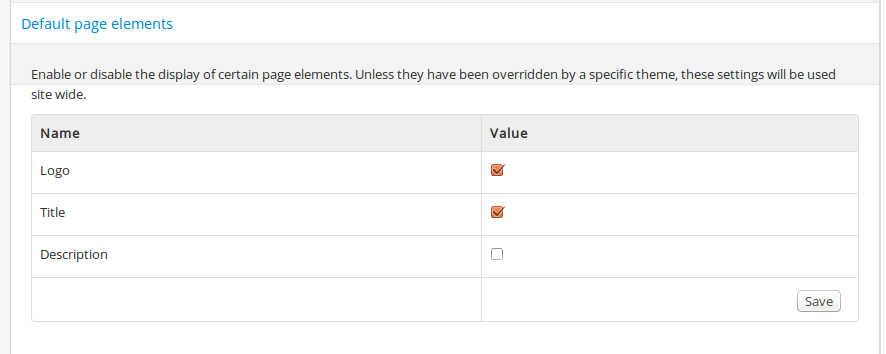
Change site title, description, and base URL¶
To change the site title, site description, and/or site base URL:
- Click on the
 Admin menu in the main
menu located in the header bar and select Settings.
Admin menu in the main
menu located in the header bar and select Settings. - Click on or scroll down to Site information. Update the text in Site title, Site description, and Site base URL as desired, and click Save.
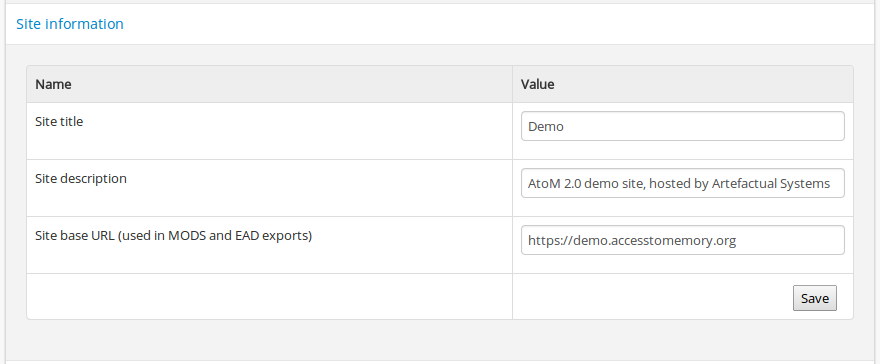
Edit theme for an archival institution¶
In multi-repository systems institutions can change the appearance of individual institution pages and results pages by uploading an instution logo, banner and changing the background colour. For instructions, see Archival institutions- Edit theme