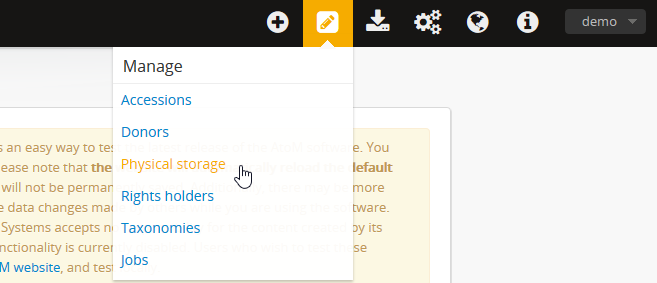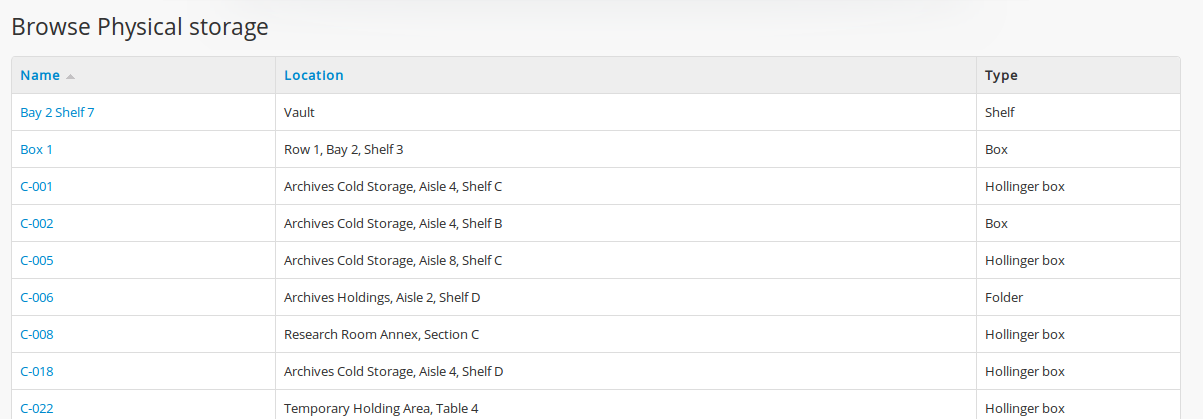Create & print physical storage locations report¶
This page of the user manual focuses on printing storage location reports. To learn about linking physical storage location to an archival description please see Physical storage.
Create physical storage report from View archival description screen¶
Users can create a physical storage report from any archival description screen, assuming that physical locations have been associated with those archival descriptions.
Note
Physical storage location reports are available only to authenticated (logged-in) users. However, all users can view physical storage locations in file or item lists, under retrieval information.
Navigate to the level of description which you wish to create a physical storage report for (e.g, for the physical storage locations of an entire fonds, view the fonds level description, etc). Click on Reports, and from the available options click on Physical storage locations, then click Continue.
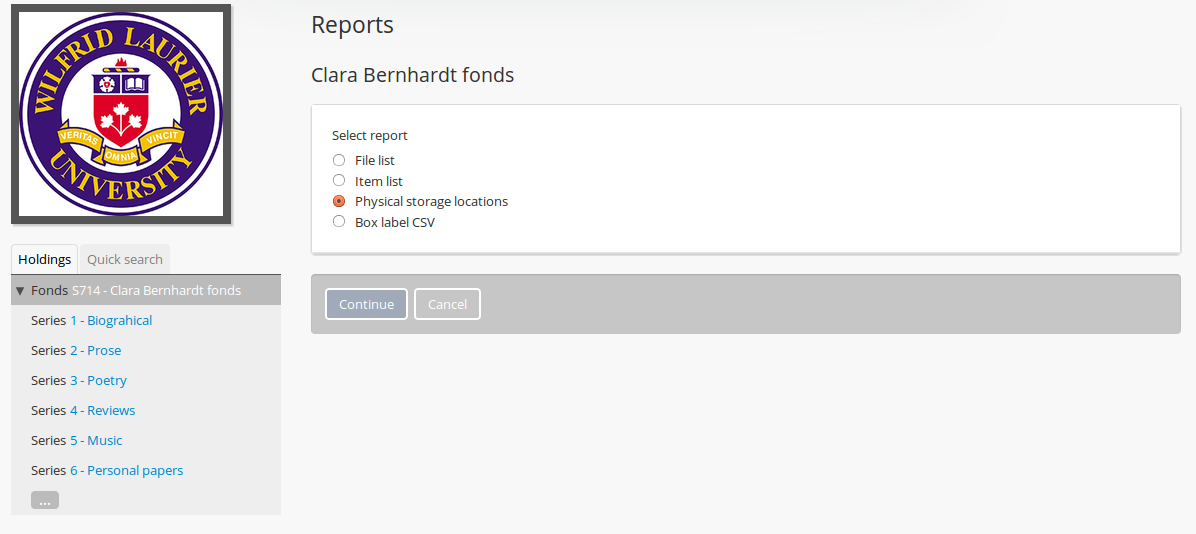
AtoM takes you to a print preview page. A list of storage containers is organized under name, location and type. You can select “print” from your browser and print the report, or you can select “close” and AtoM will return you to the View archival description screen.
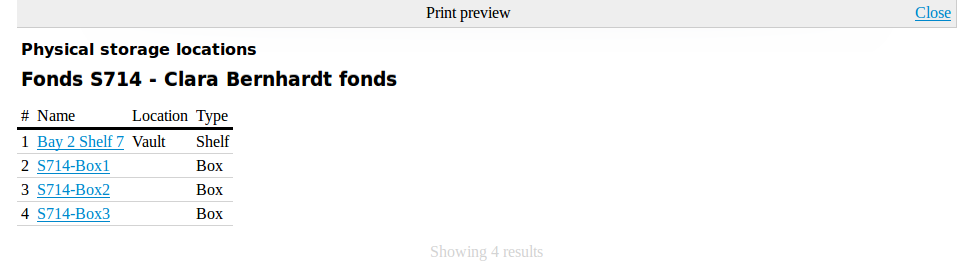
From here users can click on a hyperlink container name and AtoM will take you to the View physical storage screen.
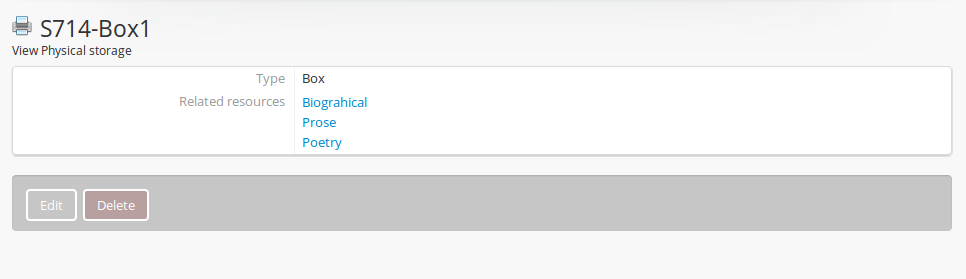
You can choose to edit the physical storage by selecting the “edit” button in the button block,see Edit current container. You can choose to delete the physical storage by selecting the “delete” button in the button block.
You can click on the ![]() print icon in the title bar and AtoM will take
you to a print preview page, showing all the contents of that physical
storage location.
print icon in the title bar and AtoM will take
you to a print preview page, showing all the contents of that physical
storage location.
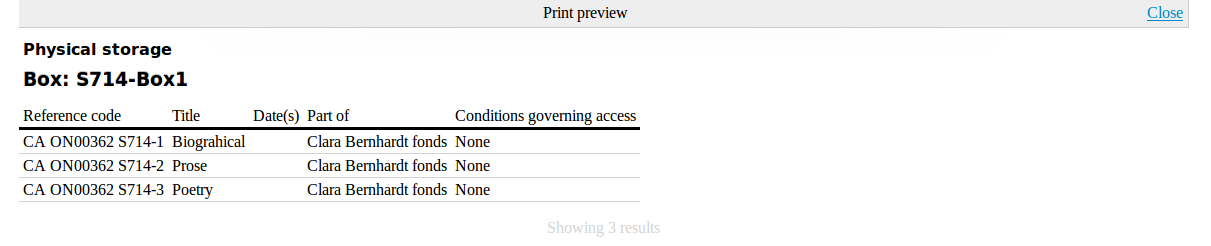
Alternatively, on the View physical storage screen you can click on the hyperlink associated with a specific record and AtoM will take you to the View archival description screen for that record.