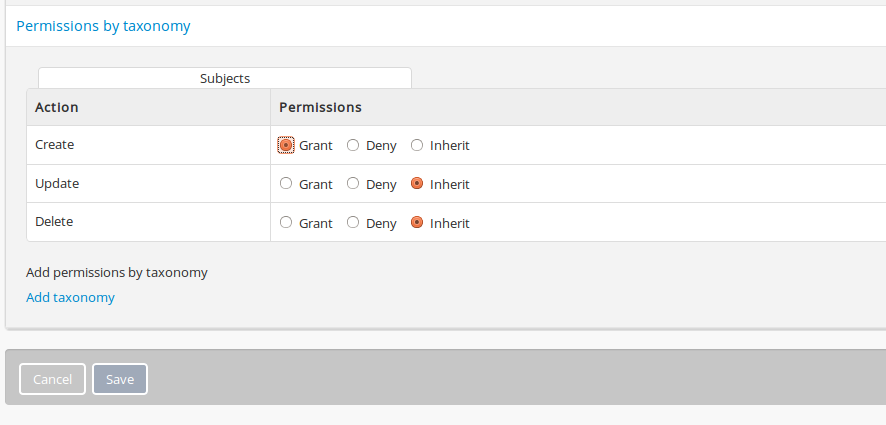Edit permissions¶
User permissions define levels of access to functions in AtoM, ranging from view-only access to full administration rights. These access privileges, or Permissions, can be navigated by User roles, which are defined by “Groups” that an authenticated (i.e. logged-in) administrator can add and edit (see Manage user accounts and user groups). When a specific user is assigned to a “Group”, he/she automatically inherits the access privileges of that user group. However, administrators can also edit the access privileges of a specific user if they wish. Each access privilege can be edited either by User or by Group; the sections below have been drafted in a way that reflects these options.
Below you’ll find instructions on how to:
- Default user permissions settings in AtoM
- Setting permissions by archival description
- Setting permissions by authority record
- Setting permissions by term and taxonomy
- Setting permissions by archival institution
- Remove specific user or group permissions
Default user permissions settings in AtoM¶
When a new user or user group is created in AtoM, they are automatically assigned default user permission settings. These permissions will affect the way they can view, edit, and interact with different Entity types in the system: for example, by default, a researcher or public user of the system can only Read archival descriptions, authority records, archival institutions and terms. In AtoM, default user permissions consist of both default access privileges and default permissions based on user roles: in the previous example, “Read” is the access privilege and the “Researcher” is the user role. These permissions can only be edited (i.e. Granted or Denied) by an authenticated (i.e. logged-in) administrator.
Default access privileges¶
An authenticated (i.e. logged-in) administrator can view and edit access privileges of either a group or a user by navigating between 4 different permissions tabs:
- Archival description permissions
- Authority record permissions
- Taxonomy permissions
- Archival institution permissions
Clicking on a specific permissions tab will direct you to the view page of that permission, where the access privileges for that permission will be displayed under a field labeled as Action. An authenticated (i.e. logged-in) administrator can edit access privileges by switching from view mode to edit mode; simply click the “Edit” button in the button block.
Note
An authenticated (i.e. logged-in) administrator must be in edit mode in order to be able to view and edit all access privileges that are available for a specific permissions tab In view mode, only those actions which are not indicated as “Inherit”, or in default, will be displayed.
Access privileges, or Actions will vary according to the permission type (i.e. the permissions tab) that has been selected. Because each permission type has a different list of default Actions, permission-specific instructions have been included below.
Important
By default, all users can view the master digital object of an uploaded PDF, regardless of the “View master” settings in the Archival description permissions tab. This is because the reference display copy is not large enough to be useful without access to the full PDF, while the reference copy might be perfectly serviceable for an image (and restricting access to the master may be part of the required copyright conditions). Note that users could still restrict public access to uploaded PDFs using the PREMIS actionable rights module - for more information, see: Rights.
Archival description privileges¶
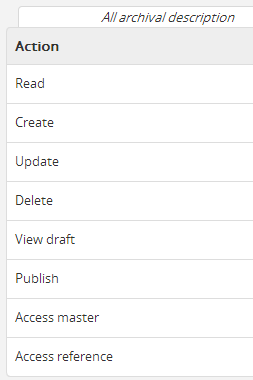
The “Archival description permissions” tab will display the specific access privileges that can be maintained for users interacting with an archival institution’s archival descriptions. Specific privileges can be set with regards to reading, creating, updating, deleting, viewing drafts, publishing, accessing master copies and/or accessing reference copies of either all archival descriptions, specific archival descriptions, or all archival descriptions of a specific institution.
Note
In order to fully test the option of setting specific access privileges for all archival descriptions linked to a specific archival institution, you should have two or more archival institutions in your system, with several hierarchical descriptions attached and some digital objects uploaded.
A authenticated (i.e. logged-in) administrator can Grant or Deny a user’s access privileges to a specific Action, or administrators can rely on the default permissions as they are established by AtoM by selecting a default user “Group”. For more information on default access settings, see: below.
Authority record privileges¶
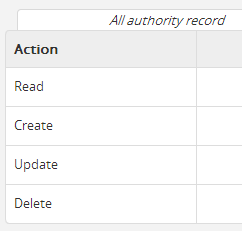
The “Authority record permissions” tab will display the specific access privileges that can be maintained for users interacting with an archival institution’s authority records. Specific privileges can be set with regards to reading, creating, updating, and deleting either all authority records or specific authority records belonging to an archival institution. A authenticated (i.e. logged-in) administrator can Grant or Deny a user’s access privileges to a specific Action, or administrators can rely on the default permissions as they are established by AtoM by selecting a default user “Group”. For more information on default access settings, see: below.
Taxonomy privileges¶
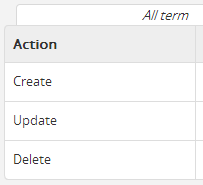
The “Taxonomy permissions” tab will display the specific access privileges that can be maintained for users interacting with terms and taxonomies. Specific privileges can be set with regards to creating, updating, and deleting either all terms, or specific taxonomies. A authenticated (i.e. logged-in) administrator can Grant or Deny a user’s access privileges to a specific Action, or administrators can rely on the default permissions as they are established by AtoM by selecting a default user “Group”. For more information on default access settings, see: below.
Archival institution privileges¶
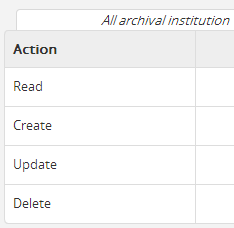
Note
In order to fully test the scenarios in this section, you should have two or more archival institutions in your system, with several hierarchical descriptions attached and some digital objects uploaded.
The “Archival institution permissions” tab will display the specific access privileges that can be maintained for users interacting with an archival institution’s settings. Specific privileges can be set with regards to reading, creating, updating, and deleting the settings for either all the archival institutions linked to one system, or a specific archival institution linked to one system. A authenticated (i.e. logged-in) administrator can Grant or Deny a user’s access privileges to a specific Action, or administrators can rely on the default permissions as they are established by AtoM by selecting a default user “Group”. For more information on default access settings, see: below.
Default permissions by user role¶
When creating a new user in AtoM, the user account can be tied to one of 5 default “User groups”:
Each user group contains default access privileges, or Actions that define levels of access to functions in AtoM, ranging from view-only access to full administration rights. Each Action includes the option to select one of the following three access privileges, or Permission, displayed as radio buttons:
Access privileges, or Actions will vary according to the permission type (i.e. the permissions tab) that has been selected. Because each permission type has a different list of default Permissions, this section lists permission-specific instructions have been included below.
Note
Default permission settings will be displayed in 2 ways in AtoM: when viewing
permission settings in edit mode, “Inherit”  will
automatically be selected when the default setting has been chosen by an
administrator for a specific action; when viewing permission settings
in view mode, AtoM will simply display a dash
will
automatically be selected when the default setting has been chosen by an
administrator for a specific action; when viewing permission settings
in view mode, AtoM will simply display a dash  in place of
“Inherit” when the default setting has been chosen by an
administrator for a specific action.
in place of
“Inherit” when the default setting has been chosen by an
administrator for a specific action.
For more information on user roles, see: User roles.
Default settings: Anonymous¶
An anonymous user, also known as a researcher, is any user who is not logged-in (a.k.a an unauthenticated user) and therefore has view-only access to the application. A researcher can search and browse descriptions (published archival descriptions, authority records, archival institutions) and access points such as subjects and places.
By default, an anonymous user cannot access the master digital object - except for PDFs, where permission is automatically granted to all users. Note that the default settings can be changed by an administrator.
Archival descriptions
| Permissions | Granted? |
|---|---|
| Read | Yes |
| Create | No |
| Update | No |
| Delete | No |
| View Draft | No |
| Publish | No |
| Access Manager | No |
| Access Reference | Yes |
| Translate | No |
Authority records
| Permissions | Granted? |
|---|---|
| Read | Yes |
| Create | No |
| Update | No |
| Delete | No |
| Translate | No |
Taxonomy
| Permissions | Granted? |
|---|---|
| Read | Yes |
| Create | No |
| Update | No |
| Delete | No |
| Translate | No |
Archival institutions
| Permissions | Granted? |
|---|---|
| Read | Yes |
| Create | No |
| Update | No |
| Delete | No |
| Translate | No |
Creating a new user, or a new user group of “Researchers” will automatically assign the above default access privileges to that group. However, the access privileges of individual users in that user group can still be edited without it altering the overall privileges of that group as a whole.
Default settings: Administrator¶
An administrator is a type of user who has a wide range of access privileges in AtoM; by default, they are also granted permission for almost all access privileges. They can install or uninstall AtoM, and import, export, create, read, update, publish, and delete any record in the system. Administrators can customize AtoM to institution-specific requirements or themes (e.g.: change or edit the theme for a repository), set upload limits, and can manage user accounts and profiles for both groups and individual users. They can also create new user roles, set granular permissions for that role, and then assign or unassign users from the new role. For more information on creating a new user role, see Add a new group.
Archival descriptions
| Permissions | Granted? |
|---|---|
| Read | Yes |
| Create | Yes |
| Update | Yes |
| Delete | Yes |
| View Draft | Yes |
| Publish | Yes |
| Access Manager | Yes |
| Access Reference | Yes |
| Translate | No |
Authority records
| Permissions | Granted? |
|---|---|
| Read | Yes |
| Create | Yes |
| Update | Yes |
| Delete | Yes |
| Translate | No |
Taxonomy
| Permissions | Granted? |
|---|---|
| Read | Yes |
| Create | Yes |
| Update | Yes |
| Delete | Yes |
| Translate | No |
Archival institutions
| Permissions | Granted? |
|---|---|
| Read | Yes |
| Create | Yes |
| Update | Yes |
| Delete | Yes |
| Translate | No |
Adding a new user to the “Administrators” group will automatically assign the above default access privileges to that group. However, the access privileges of individual users,in that user group can still be edited without it altering the overall privileges of that group as a whole, and an administrator can edit the default permissions of the administrator group if desired.
Default settings: Editor¶
By default an editor can search, browse, create, edit/update, view draft, delete and export descriptions and edit controlled vocabulary terms. However, editors do not have access to the administror tab. An editor can change the publication status of an information object. An editor can access the reference and master digital object. An editor is also the only user group besides the administrator who can access the accessions module.
Archival descriptions
| Permissions | Granted? |
|---|---|
| Read | Yes |
| Create | Yes |
| Update | Yes |
| Delete | Yes |
| View Draft | Yes |
| Publish | Yes |
| Access Manager | Yes |
| Access Reference | Yes |
| Translate | No |
Authority records
| Permissions | Granted? |
|---|---|
| Read | Yes |
| Create | Yes |
| Update | Yes |
| Delete | Yes |
| Translate | No |
Taxonomy
| Permissions | Granted? |
|---|---|
| Read | Yes |
| Create | Yes |
| Update | Yes |
| Delete | Yes |
| Translate | No |
Archival institutions
| Permissions | Granted? |
|---|---|
| Read | Yes |
| Create | Yes |
| Update | Yes |
| Delete | Yes |
| Translate | No |
Creating a user group of “Editors” will automatically assign the above default access privileges to that group. However, the access privileges of individual users in that user group can still be edited without it altering the overall privileges of that group as a whole.
Default settings: Contributor¶
By default a contributor can search, browse, create, edit/update, view draft and export descriptions (published archival descriptions, authority records, archival institutions). The contributor cannot change the publication status of an information object. A contributor can access the reference and master digital object.
Archival descriptions
| Permissions | Granted? |
|---|---|
| Read | Yes |
| Create | Yes |
| Update | Yes |
| Delete | No |
| View Draft | Yes |
| Publish | No |
| Access Manager | Yes |
| Access Reference | Yes |
| Translate | No |
Authority records
| Permissions | Granted? |
|---|---|
| Read | Yes |
| Create | Yes |
| Update | Yes |
| Delete | No |
| Translate | No |
Taxonomy
| Permissions | Granted? |
|---|---|
| Read | Yes |
| Create | No |
| Update | No |
| Delete | No |
| Translate | No |
Archival institutions
| Permissions | Granted? |
|---|---|
| Read | Yes |
| Create | No |
| Update | No |
| Delete | No |
| Translate | No |
Creating a user group of “Editors” will automatically assign the above default access privileges to that group. However, the access privileges of individual users in that user group can still be edited without it altering the overall privileges of that group as a whole.
Default settings: Translator¶
Unlike other user types, a translator is a type of user who has permission to edit the content in your AtoM system. Their access privileges, however, are limited to translating and viewing records. A translator can search and browse published descriptions and can translate user interface elements and database content.
A translator should be able to view draft descriptions, but not edit them.
Archival descriptions
| Permissions | Granted? |
|---|---|
| Read | Yes |
| Create | No |
| Update | No |
| Delete | No |
| View Draft | No |
| Publish | No |
| Access Manager | No |
| Access Reference | Yes |
| Translate | Yes |
Authority records
| Permissions | Granted? |
|---|---|
| Read | Yes |
| Create | No |
| Update | No |
| Delete | No |
| Translate | Yes |
Taxonomy
| Permissions | Granted? |
|---|---|
| Read | Yes |
| Create | No |
| Update | No |
| Delete | No |
| Translate | Yes |
Archival institutions
| Permissions | Granted? |
|---|---|
| Read | Yes |
| Create | No |
| Update | No |
| Delete | No |
| Translate | Yes |
Creating a user group of “Translators” will automatically assign the above default access privileges to that group. However, the access privileges of individual users in that user group can still be edited without it altering the overall privileges of that group as a whole.
Setting permissions by archival description¶
Access privileges for archival descriptions and archival institutions can be edited according to both users and groups; they can be granted, denied, or administrators can rely on the default (i.e.”Inherit”) setting as set by AtoM. Specific permissions can be set for all archival descriptions, or edited based on specific archival descriptions and/or archival institutions.
Important
Only an authenticated (i.e. logged-in) administrator can modify a user’s or a group’s access privileges or Permissions. After the desired changes have been made, the administrator can log out and log back in as that specific user in order to verify the results of the modifications.
- For more information, jump to the following sections:
Edit archival description permissions by user¶
You may want to edit a specific user’s access privilege with regards to archival descriptions: for example, you may wish to give a user the ability to translate to specified language; or in a multi-repository, you may want to enable a user to create, update, edit, delete and publish only one archival description belonging to the archival institution. Follow the instructions below to edit user permissions by archival description.
Note
When navigating AtoM by user profiles, the “Archival description permissions” tab will appear as an “Information object permissions” tab.
First, navigate to an existing user in AtoM. You can do this by clicking the
 Admin menu in the main menu located
in the header bar and selecting “Users” from the
drop-down menu. This will take you to a list of
current users accounts (i.e. the “List users” page).
Admin menu in the main menu located
in the header bar and selecting “Users” from the
drop-down menu. This will take you to a list of
current users accounts (i.e. the “List users” page).By default, the list that appears will be of all “Active” users (i.e. “Show Active only”). Select whether you wish to view “Active” users or “Inactive” users (i.e. “Show Inactive only”). All usernames will appear in alphabetical order.
You can find the user you wish to edit by using the “Search users” box located at the top of the “List users” page, or by navigating through the list by scrolling to the bottom of the page and clicking through the page numbers. Click on the user’s user name to be redirected to that user’s profile view page.
By clicking on the “Information object permissions” information area, you will be directed to the permissions tab view page where the “Archival description permissions” for that particular user will be displayed.
To edit user permissions, click the “Edit” button in the button block. On loading, the edit page will display the Actions and Permissions for that user with regards to All archival descriptions belonging to your archival institution. Permissions can be edited (i.e. Grant or Deny) as required.
If you wish to only edit the user’s permissions for All archival descriptions, please skip steps 6 through 9 and proceed to step 10.
Note
Changes made in the “Permissions for all archival description” information area will be applied to all archival descriptions belonging to your institution. Follow steps 6 through 9 below if you wish to edit a user’s access privileges based on a specific archival description and/or archival institution.
A user’s access privileges can also be edited according to a specific archival description or archival institution. To do this, click on either the “Permissions by archival description” or “Permisisons by archival institution” information area to access the fields under them.
To specify a user’s access privileges for one or more specific archival descriptions, click on “Add archival description”.
To specify a user’s access privileges for one or more specific archival institutions, click on “Add archival institution”.
Important
To limit a user’s access privileges to one or more specific archival institutions, the user must not be in one of the predefined user groups (i.e. editor or contributor). Instead, ensure that the user’s group is listed as authenticated.
A separate window will appear. An archival description can be added via a value list that appears in a drop-down menu - as you type, the value list will narrow its options to present related suggestions.
An archival institution can be added via the same means, under the “Permissions by archival institution” information area.
Once you’ve added an archival description or an archival institution, the page will load the default *Actions* and *Permissions* for that user with regards to the archival description or the archival institution you have selected. Permissions can be edited as required.
Note
In order to fully test the scenarios in this section, you should have two or more archival institutions in your system, with several hierarchical descriptions attached and some digital objects uploaded.
- You can quit the process at any time by clicking the “Cancel” button in the button block; any changes made will not be saved. Note that simply navigating away from the page by any other means, without first clicking “Save” will also result in no changes being saved to the user profile.
- To save your edits, click the “Save” button located in the button block.
You will be redirected to the view page for the edited user where you can review your work.
Edit archival description permissions by group¶
You may want to edit a specific group’s access privilege with regards to archival descriptions: for example, you may wish to give a group the ability to only Read the archival descriptions of your institution; or in a multi- repository, you may want to update only the archival descriptions belonging to one specific archival institution. Follow the instructions below to edit group permissions by archival description.
Navigate to an existing group in AtoM. You can do this by clicking the
 Admin menu in the main menu located
in the header bar and selecting “Groups” from the
drop-down menu. This will take you to a list of current user groups.
Admin menu in the main menu located
in the header bar and selecting “Groups” from the
drop-down menu. This will take you to a list of current user groups.Select a group from the list that appears on the page by clicking on the group name. AtoM will direct you to that user group’s view page.
Click on the “Archival description permissions” information area. AtoM will direct you to the “Archival description permissions” view page.
To switch from view mode to edit mode, click the “Edit” button in the button block; this takes you to the group’s edit page for this access privilege.
On loading, the edit page will display the default Actions and Permissions for that group as “Inherit” for All archival descriptions belonging to your archival institution. Permissions can be edited (i.e. Grant or Deny) as required.
If you wish to only edit the group’s permissions for All archival descriptions, please skip steps 6 through 9 and proceed to step 10.
Note
Changes made in the “Permissions for all archival description” information area will be applied to all archival descriptions belonging to your institution. Follow steps 6 through 9 below if you wish to edit a group’s access privileges based on a specific archival description and/or archival institution.
- A group’s access privileges can also be edited according to a specific archival description or archival institution. To do this, click on either the “Permissions by archival description” or the “Permisisons by archival institution” information area to access the fields under them.
Important
To limit a group’s access privileges to one or more specific archival institutions, you need to create a new group (or edit an exisiting custom group), rather than edit one of the default user groups (e.g. editor or contributor). See: Add a new group
To specify a group’s access privileges for one or more specific archival descriptions, click on “Add archival description”.
To specify a group’s access privileges for one or more specific archival institutions, click on “Add archival institution”.
A separate window will appear. An archival description can be added via a value list that appears in a drop-down menu - as you type, the value list will narrow its options to present related suggestions.
An archival institution can be added via the same means, under the “Permissions by archival institution” information area.
Once you’ve added an archival description or an archival institution, the page will load the default Actions and Permissions (i.e. “Inherit”) for that user with regards to the archival description or the archival institution you have selected. Permissions can be edited as required.
Note
In order to fully test the scenarios in this section, you should have two or more archival institutions in your system, with several hierarchical descriptions attached and some digital objects uploaded.
- You can quit the process at any time by clicking the “Cancel” button in the button block; any changes made will not be saved. Note that simply navigating away from the page by any other means, without first clicking “Save” will also result in no changes being saved to the group profile.
- To save your edits, click the “Save” button located in the button block.
You will be redirected to the view page for the edited group where you can review your work.
Setting permissions by authority record¶
In AtoM, authority records are collections of information about actors - corporate bodies, persons, or families - who interact with archival materials. By default, only an authenticated (i.e. logged-in) administrator or editor can fully edit authority records. Access privileges for other users or groups with regards to authority records, such as reading, creating, updating and deleting authority records, can be edited according to both users and groups; they can be granted, denied, or administrators can choose to rely on the default (i.e.”Inherit”) setting as set by AtoM. Specific permissions can be set for all authority records, or edited based on a specific authority record.
Important
Only an authenticated (i.e. logged-in) administrator can modify a user’s or a group’s access privileges or Permissions. After the desired changes have been made, the administrator can log out and log back in as that specific user in order to verify the results of the modifications.
- For more information, jump to the following sections:
For more information on authority records, see Authority records
Edit authority record permissions by user¶
You may want to edit a specific user’s access privileges with regards to authority records: for example, you may wish to remove a user’s ability to Create authority records for your institution; or you may want to enable a user to create, update, edit, delete only one authority record belonging to the archival institution. Follow the instructions below to edit user permissions by authority record.
Note
When navigating AtoM by user profiles, the “Authority record permissions” tab will appear as an “Actor permissions” tab, but will default back to “Permissions for all authority record” when in edit mode.
First, navigate to an existing user in AtoM. Do this by clicking the
 Admin menu in the main menu located
in the header bar. Select “Users” from the
drop-down menu. This will take you to a list of
current users accounts (i.e. the “List users” page).
Admin menu in the main menu located
in the header bar. Select “Users” from the
drop-down menu. This will take you to a list of
current users accounts (i.e. the “List users” page).By default, the list that appears will be of all “Active” users (i.e. “Show Active only”). Select whether you wish to view “Active” users or “Inactive” users (i.e. “Show Inactive only”). All usernames will appear in alphabetical order.
Find the user you wish to edit by either using the “Search users” box or by navigating through the list of users by clicking through the page numbers located at the bottom of the page. Click on the username of the user you wish to edit to be directed to that user’s profile view page.
Click on the “Actor permissions” information area. AtoM will direct you to the “Actor permissions” view page.
To switch from view mode to edit mode, click the “Edit” button in the button block; this takes you to the user’s edit page for this access privilege.
On loading, the edit page will display the Actions and Permissions for that user for All authority record belonging to your archival institution. Permissions can be edited (i.e. Grant or Deny) as required.
If you wish to only edit the user’s permissions for All authority record, please skip steps 7 through 9 and proceed to step 10.
Note
Changes made in the “Permissions for all authority record” information area will be applied to all authority records under to your institution. Follow steps 7 through 9 below if you wish to edit a user’s access privileges based on a specific authority record.
- A user’s access privileges can also be edited according to a specific authority record. To do this, click on “Add authority record” under the “Add permissions by authority record” information area.
- A separate window will appear. One or more authority records can be added via a value list that appears in a drop-down menu - as you type, the value list will narrow its options to present related suggestions.
- Once you’ve added an authority record, the page will load the default Actions and Permissions (i.e. “Inherit”) for that user with regards to the authority record you have selected. Permissions can be edited as required.
Note
In order to fully test the scenarios in this section, you should have two or more authority records in your system.
- You can quit the process at any time by clicking the “Cancel” button in the button block; any changes made will not be saved. Note that simply navigating away from the page by any other means, without first clicking “Save” will also result in no changes being saved to the user profile.
- To save your edits, click the “Save” button located in the button block.
You will be redirected to the view page for the edited user where you can review your work.
Edit authority record permissions by group¶
You may wish to edit a group’s access privileges with regards to authority records: for example, you may wish to give a group of “Researchers” the ability to Read as well as Update the authority records in your repository; or you may want to enable a group of “Translators” to translate certain authority records into a specific language. Follow the instructions below to edit user permissions by authority record.
Navigate to an existing group in AtoM. You can do this by clicking the
 Admin menu in the main menu located
in the header bar and selecting “Groups” from the
drop-down menu. This will take you to a list of current user groups.
Admin menu in the main menu located
in the header bar and selecting “Groups” from the
drop-down menu. This will take you to a list of current user groups.Select a group from the list that appears on the page by clicking on the group name. AtoM will direct you to that user group’s view page.
Click on the “Authority record permissions” information area. AtoM will direct you to the “Authority record permissions” view page.
To switch from view mode to edit mode, click the “Edit” button in the button block; this takes you to the group’s edit page for this access privilege.
On loading, the edit page will display the default Actions and Permissions as “Inherit” for that group for All authority record belonging to your archival institution. Permissions can be edited (i.e. Grant or Deny) as required.
If you wish to only edit the group’s permissions for All authority record, please skip steps 6 through 8 and proceed to step 9.
Note
Changes made in the “Permissions for all authority record” information area will be applied to all authority records under to your institution. Follow steps 6 through 8 below if you wish to edit a group’s access privileges based on one or more specific authority records.
- A group’s access privileges can also be edited according to a specific authority record. To do this, click on “Add authority record” under the “Add permissions by authority record” information area.
- A separate window will appear. One or more authority records can be added via a value list that appears in a drop-down menu - as you type, the value list will narrow its options to present related suggestions.
- Once you’ve added an authority record, the page will load the default Actions and Permissions (i.e. “Inherit”) for that user with regards to the authority record you have selected. Permissions can be edited as required.
Note
In order to fully test the scenarios in this section, you should have two or more authority records in your system.
- You can quit the process at any time by clicking the “Cancel” button in the button block; any changes made will not be saved. Note that simply navigating away from the page by any other means, without first clicking “Save” will also result in no changes being saved to the group profile.
- To save your edits, click the “Save” button located in the button block.
You will be redirected to the view page for the edited group where you can review your work.
Setting permissions by term and taxonomy¶
In AtoM, users and groups can be granted or denied access privileges that enable them to Create, Update or Delete terms and taxonomies within their repository. Terms are the values that make up controlled vocabularies in AtoM; they are grouped into taxonomies that can also be added, edited, and deleted.
Important
Only an authenticated (i.e. logged-in) administrator can modify a user’s or a group’s access privileges or Permissions. After the desired changes have been made, the administrator can log out and log back in as that specific user in order to verify the results of the modifications.
For more information, jump to the following sections: * Edit permissions for a user * Edit permissions for a group
Terms can also be added by clicking the  “Add”
button in the main menu located in the header bar. Taxonomies
can be managed by clicking on the
“Add”
button in the main menu located in the header bar. Taxonomies
can be managed by clicking on the  Manage
button in the main menu of the header bar. For more information on terms
and taxonomies, see doc:Terms <../add-edit-content/terms>.
Manage
button in the main menu of the header bar. For more information on terms
and taxonomies, see doc:Terms <../add-edit-content/terms>.
Edit term and taxonomy permissions by user¶
Users can be granted or denied permissions to Create, Update or Delete different terms and taxonomies within a system. An administrator may wish to allow a user to only edit certain taxonomies, or he may wish to Deny a user’s permission to edit any terms within the system. Follow the instructions below for information on how to edit user access privileges in AtoM.
First, navigate to an existing user in AtoM. Click on the
 Admin menu in the main menu located
in the header bar and select “Users” from the
drop-down menu. This will take you to a list of
current users accounts (i.e. the “List users” page).
Admin menu in the main menu located
in the header bar and select “Users” from the
drop-down menu. This will take you to a list of
current users accounts (i.e. the “List users” page).By default, the list that appears will be of all “Active” users (i.e. “Show Active only”). Select whether you wish to view “Active” users or “Inactive” users (i.e. “Show Inactive only”). All usernames will appear in alphabetical order.
Find the user you wish to edit by either using the “Search users” box to search for the user or by clicking through the user list by clicking through the page numbers, located at the bottom of the page. By clicking on the username of the user you wish to edit, AtoM will direct you to that user’s profile view page.
Click on the “Taxonomy permissions” information area. AtoM will direct you to the “Taxonomy permissions” view page.
To switch from view mode to edit mode, click the “Edit” button in the button block; this takes you to the user’s edit page for this access privilege.
On loading, the edit page will display the Actions and Permissions for that user for All term belonging to your repository. Permissions can be edited (i.e. Grant or Deny) as required.
If you wish to only edit the user’s permissions for All term, please skip steps 7 through 9 and proceed to step 10.
Note
Changes made in the “Permissions for all term” information area will be applied to all terms and taxonomies for your repository. Follow steps 7 through 9 below if you wish to edit a user’s access privileges based on a specific taxonomy.
- A user’s access privileges can also be edited according to a specific taxonomy. To do this, click on the “Permissions by taxonomy” information area to view the field below it. Click on “Add taxonomy”.
- A separate window will appear. One or more specific taxonomies can be added via a value list that appears in a :term :drop-down menu - as you type, the value list will narrow its options to present related suggestions.
- Once you’ve added a taxonomy, the page will load the default Actions and Permissions (i.e. “Inherit”) for that user with regards to the taxonomy you have selected. Permissions can be edited as required.
Note
In order to fully test the scenarios in this section, you should have two or more taxonomies in your system.
- You can quit the process at any time by clicking the “Cancel” button in the button block; any changes made will not be saved. Note that simply navigating away from the page by any other means, without first clicking “Save” will also result in no changes being saved to the user profile.
- To save your edits, click the “Save” button located in the button block.
You will be redirected to the view page for the edited user where you can review your work.
Edit term and taxonomy permissions by group¶
The section below includes instructions on how to edit access privileges for user groups. An administrator may wish to Grant a group the permission to Update one specific taxonomy, or Deny another group the permission to Delete any of the terms in its system. See below for instructions on how to edit access privileges for groups.
Navigate to an existing group in AtoM. You can do this by clicking the
 Admin menu in the main menu located
in the header bar and selecting “Groups” from the
drop-down menu. This will take you to a list of current user groups.
Admin menu in the main menu located
in the header bar and selecting “Groups” from the
drop-down menu. This will take you to a list of current user groups.Select a group from the list that appears on the page by clicking on the group name. AtoM will direct you to that user group’s view page.
Click on the “Taxonomy permissions” information area. AtoM will direct you to the “Taxonomy permissions” view page.
To switch from view mode to edit mode, click the “Edit” button in the button block; this takes you to the group’s edit page for this access privilege.
On loading, the edit page will display the default Actions and Permissions for that group for All term belonging to your repository. Permissions can be edited (i.e. Grant or Deny) as required.
If you wish to only edit the group’s permissions for All term, please skip steps 6 through 8 and proceed to step 9.
Note
Changes made in the “Permissions for all term” information area will be applied to all terms and taxonomies for your repository. Follow steps 7 through 9 below if you wish to edit a group’s access privileges based on a specific taxonomy.
- A group’s access privileges can also be edited according to a specific taxonomy. To do this, click on the “Permissions by taxonomy” information area to view the field below it. Click on “Add taxonomy”.
- A separate window will appear. One or more specific taxonomies can be added via a value list that appears in a :term :drop-down menu - as you type, the value list will narrow its options to present related suggestions.
- Once you’ve added a taxonomy, the page will load the default Actions and Permissions (i.e. “Inherit”) for that group with regards to the taxonomy you have selected. Permissions can be edited as required.
Note
In order to fully test the scenarios in this section, you should have two or more taxonomies in your system.
- You can quit the process at any time by clicking the “Cancel” button in the button block; any changes made will not be saved. Note that simply navigating away from the page by any other means, without first clicking “Save” will also result in no changes being saved to the group profile.
- To save your edits, click the “Save” button located in the button block.
You will be redirected to the view page for the edited group where you can review your work.
Setting permissions by archival institution¶
In AtoM, an archival institution provide users with the means of managing information about repositories and other institutions and organizations that hold archival materials or other cultural heritage items and artifacts. Users and user groups can Read and potentially Create, Update and Delete archival institutions when given permission.
Important
Only an authenticated (i.e. logged-in) administrator can modify a user’s or a group’s access privileges or Permissions. After the desired changes have been made, the administrator can log out and log back in as that specific user in order to verify the results of the modifications.
- For more information, jump to the following sections:
For more information on archival institutions, see Archival Institutions.
Note
In order to fully test the scenarios in this section, you should have two or more archival institutions in your system.
Edit archival institution permissions by user¶
An administrator may want to edit a specific user’s access privileges with regards to different archival institutions: for example, you may wish to Grant a specific user the permission to only Update your archival institutions; or you may want to Deny a user’s permission to Read a specific archival institution. This section provides instructions on how to edit archival institution permissions by user.
First, navigate to an existing user in AtoM. Click the
 Admin menu in the main menu located
in the header bar and select “Users” from the
drop-down menu. This will take you to a list of
current users accounts (i.e. the “List users” page).
Admin menu in the main menu located
in the header bar and select “Users” from the
drop-down menu. This will take you to a list of
current users accounts (i.e. the “List users” page).By default, the list that appears will be of all “Active” users (i.e. “Show Active only”). Select whether you wish to view “Active” users or “Inactive” users (i.e. “Show Inactive only”). All usernames will appear in alphabetical order.
Select the user you wish to edit. You can search for user by either using the “Search users” box at the top of the page, or by navigating through the list of users by scrolling to the bottom of the “List users” page and clicking through the page numbers. Click on the username of the user you wish to edit to be directed to that user’s profile view page.
Click on the “Archival institution permissions” information area. AtoM will direct you to the “Archival institution permissions” view page.
To switch from view mode to edit mode, click the “Edit” button in the button block; this takes you to the user’s edit page for this access privilege.
On loading, the edit page will display the Actions and Permissions for that user for All archival institution belonging to your repository. Permissions can be edited (i.e. Grant or Deny) as required.
If you wish to only edit the user’s permissions for All archival institution, please skip steps 7 through 9 and proceed to step 10.
Note
Changes made in the “Edit permissions” information area will be applied to all archival institutions for your repository. Follow steps 7 through 9 below if you wish to edit a user’s access privileges based on a specific archival institution.
- A user’s access privileges can also be edited according to a specific archival institution. To do this, click on the “Add archival institution” field located under the “Add permissions by archival institution” information area.
- A separate window will appear. One or more specific archival institutions can be added via a value list that appears in a drop-down menu - as you type, the value list will narrow its options to present related suggestions.
- Once you’ve added an archival institution, the page will load the default Actions and Permissions (i.e. “Inherit”) for that user with regards to the archival institution you have selected. Permissions can be edited as required.
Note
In order to fully test the scenarios in this section, you should have two or more archival institutions in your system.
- You can quit the process at any time by clicking the “Cancel” button in the button block; any changes made will not be saved. Note that simply navigating away from the page by any other means, without first clicking “Save” will also result in no changes being saved to the user profile.
- To save your edits, click the “Save” button located in the button block.
You will be redirected to the view page for the edited user where you can review your work.
Edit archival institution permissions by group¶
As an administrator, you may want to edit a specific group’s access privileges with regards to different archival institutions within your repository: for example, you may only wish for a specific user group to have viewing permissions for one archival institution, but full edit permissions for another. Follow the instructions below to learn how to edit archival institution permissions by user group.
Navigate to an existing group in AtoM. You can do this by clicking the
 Admin menu in the main menu located
in the header bar and selecting “Groups” from the
drop-down menu. This will take you to a list of current user groups.
Admin menu in the main menu located
in the header bar and selecting “Groups” from the
drop-down menu. This will take you to a list of current user groups.Select a group from the list that appears on the page by clicking on the group name. AtoM will direct you to that user group’s view page.
Click on the “Archival institution permissions” information area. AtoM will direct you to the “Archival institution permissions” view page.
To switch from view mode to edit mode, click the “Edit” button in the button block; this takes you to the group’s edit page for this access privilege.
On loading, the edit page will display the default Actions and Permissions for that group for All archival institution in your repository. Permissions can be edited (i.e. Grant or Deny) as required.
If you wish to only edit the group’s permissions for All archival institution, please skip steps 6 through 8 and proceed to step 9.
Note
Changes made in the “Edit permissions” information area will be applied to all archival institutions in your repository. Follow steps 6 through 8 below if you wish to edit a group’s access privileges based on a specific archival institution.
- A group’s access privileges can also be edited according to a specific archival institution. To do this, click on the “Add archival institution: field located under the “Add permissions by archival institution” information area.
- A separate window will appear. One or more specific archival institutions can be added via a value list that appears in a drop-down menu - as you type, the value list will narrow its options to present related suggestions.
- Once you’ve added an archival institution, the page will load the default Actions and Permissions (i.e. “Inherit”) for that group with regards to the archival institution you have selected. Permissions can be edited as required.
Note
In order to fully test the scenarios in this section, you should have two or more archival institutions in your system.
- You can quit the process at any time by clicking the “Cancel” button in the button block; any changes made will not be saved. Note that simply navigating away from the page by any other means, without first clicking “Save” will also result in no changes being saved to the group profile.
- To save your edits, click the “Save” button located in the button block.
You will be redirected to the view page for the edited group where you can review your work.
Remove specific user or group permissions¶
If you have used the instructions above to grant specific permissions to a user or group for an archival description, authority record, taxonomy, or archival institution, you can remove those permissions using these steps:
- Navigate to an existing group or user in AtoM as per the instructions above.
- Click on the permissions area that you wish to edit (actor permissions, taxonomy permissions, etc).
- Click on the specific permission you wish to edit, listed below the general settings.
- Change the permissions you wish to remove to “inherit” or “deny” instead of grant and click save.
- To add back a removed permission later, follow the steps above for the applicable permission area.
Version 2.5
Contents
Search
Open the general index or type your search in the search box.