Browse¶
The Browse menus in AtoM allow users to browse complete lists of archival descriptions, as well as digital objects, authority records (for people and organizations), places, subjects and functions. In multi-repository installations, users can also browse archival institutions.
Most browse functions are available for all users, authenticated (logged-in) or not. Browsing options available only to authenticated users, including donors and accession records, are outlined below.
Browsing for all users¶
From any page in AtoM in the default theme, the Dominion theme, the following browse options are available from the drop-down browse menu beside the search box in the header bar.

The browse options listed below are in their default order, however, adminstrative users can change the order, or remove browse options, through the Admin-Menus menu (see: Manage menus).
 Browse archival descriptions¶
Browse archival descriptions¶
Click the Browse menu, then click on Archival descriptions.
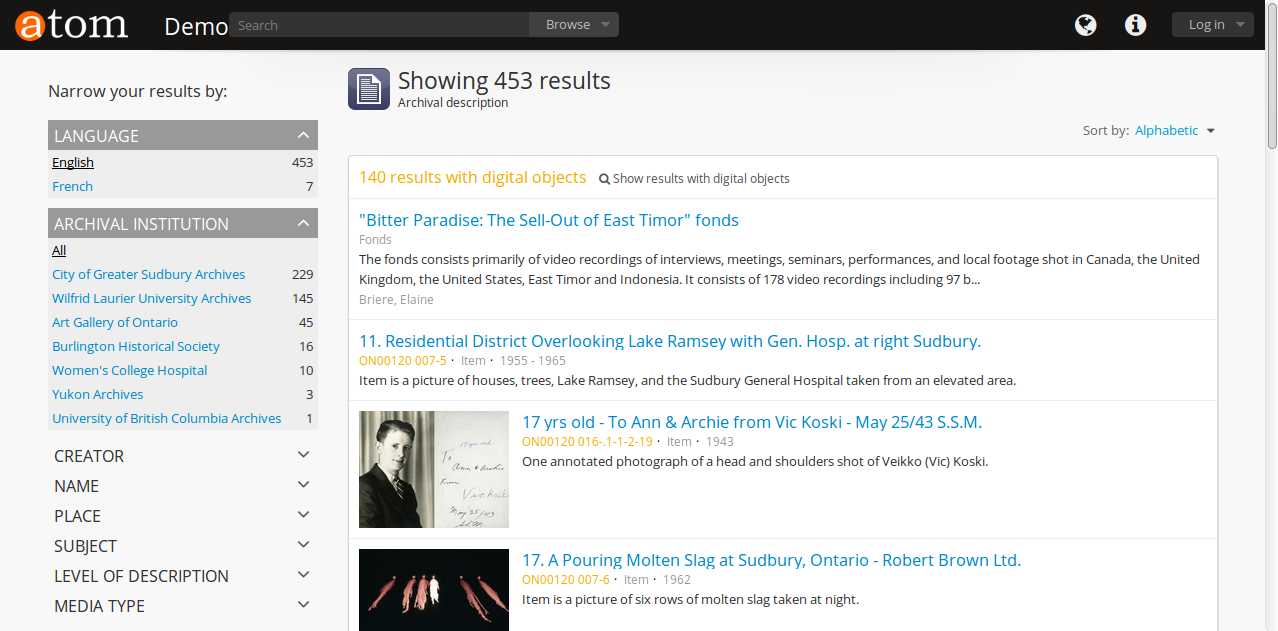
This browse screen shows all archival descriptions regardless of the level of description. The automatic sort is alphabetic by default for public users, but users can change the sort to most recently updated, using the sort button located at the top-right of the page above the results.
Tip
Administrators can change the default sort order on search/browse pages for both public and authenticated (i.e. logged in) users, in Admin > Settings > Global. For more information, see: Sort browser (users) and Sort browser (anonymous).
Users can narrow the results list using the available facet filters on the left-hand side of the screen. For more information on using the facet filters in AtoM, see: Facet filters; especially Using facet filters in AtoM.
At the top of the archival description browse page’s list of results, the number of descriptions with digital objects is available and the user can click to see only results with digital objects.
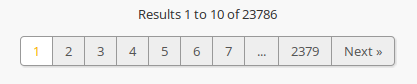
By default, AtoM will display 10 results per page; if there are more than 10 descriptions, a pager will be provided at the bottom of the results.
Tip
Administrators can change the default number of results returned per page in Admin > Settings > Global. For more information, see: Results per page.
 Browse people, families and organizations¶
Browse people, families and organizations¶
In AtoM, people, families and organizations (also referred to as corporate bodies) are entities which are controlled by authority records.
Any of these entities can be browsed in the Browse menu. Click the Browse menu, then click on People and organizations.
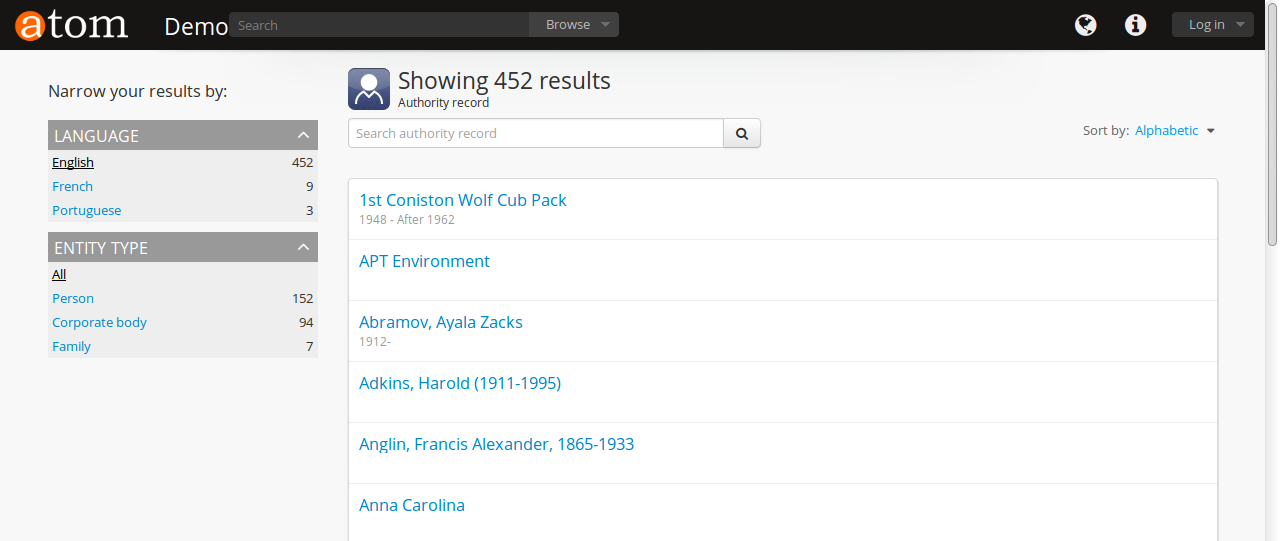
Users can narrow the results list using the available facet filters on the left-hand side of the screen, which for authority records includes language and entity type (Person, Family or Corporate body).
The authority record browse page also includes a dedicated search box - for more information on searching for authority records in AtoM, see: Authority record search. For general information on working with authority records, see: Authority records.
 Browse archival institutions¶
Browse archival institutions¶
In multi-repository installations users can browse a list of archival institutions represented in the database.
Click the Browse menu, then click Archival Institutions.
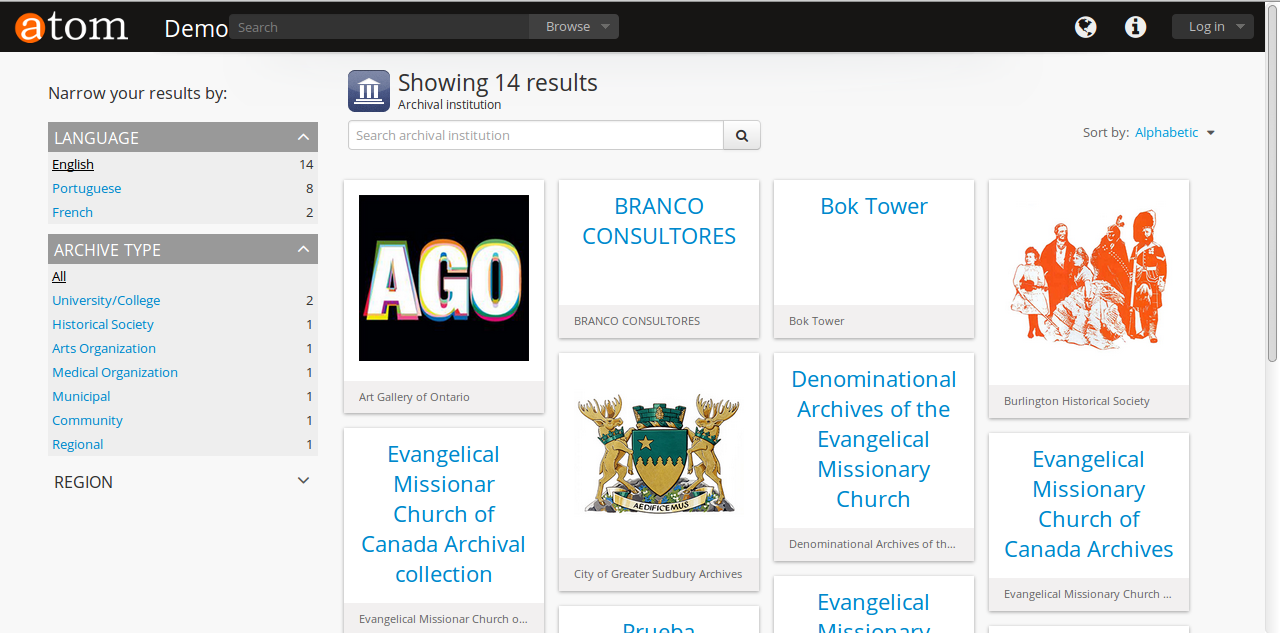
If the institution has uploaded a logo as part of their institution record, the logo will be displayed in the browse display (see: Add/edit a logo to an existing archival institution. If not, text will be displayed instead.
The automatic sort is alphabetic which can be changed by the user to Most recent via the Sort button at the top right of the page. Users can narrow the results list using the available facet filters on the left-hand side of the screen. For more information on using the facet filters in AtoM, see: Facet filters; especially Using facet filters in AtoM.
The archival institution browse page also includes a dedicated search box. For more information on searching for archival institutions in AtoM, see: Archival institution search. For general information on working with archival institution records, see: Archival Institutions.
 Browse subjects¶
Browse subjects¶
Click the Browse menu, then click Subjects.
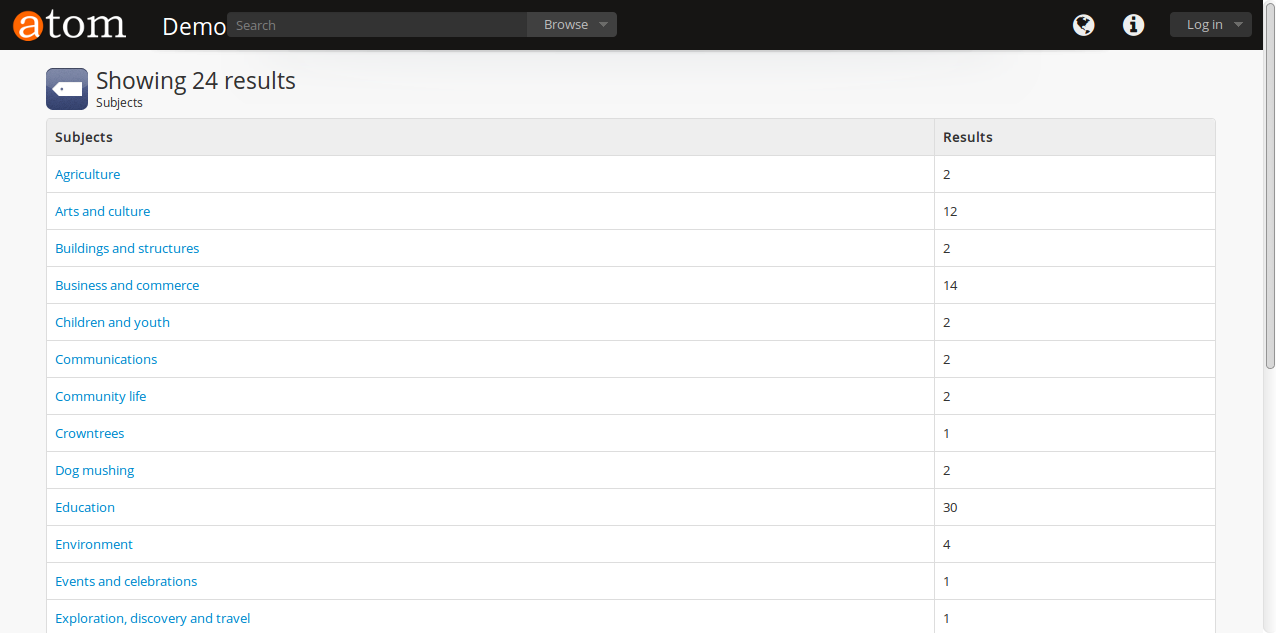
AtoM will display a list of all subjects used in archival descriptions as well as the number of descriptions the subject term appears in. By clicking on a subject term, the user can see in a new browse screen the archival descriptions with that subject term applied.
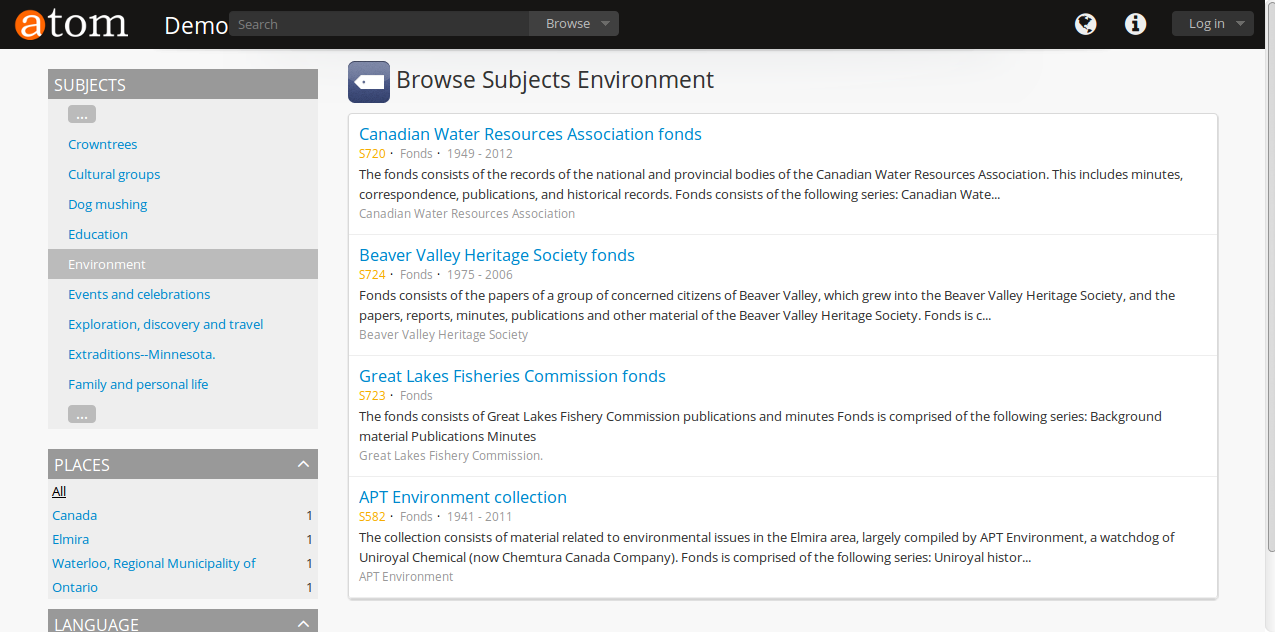
Tip
In this browse screen, AtoM will also display an alphabetical list of subjects in the left-hand side of the screen to allow for easy navigation between subjects.
 Browse places¶
Browse places¶
Click the Browse menu, then click Places.
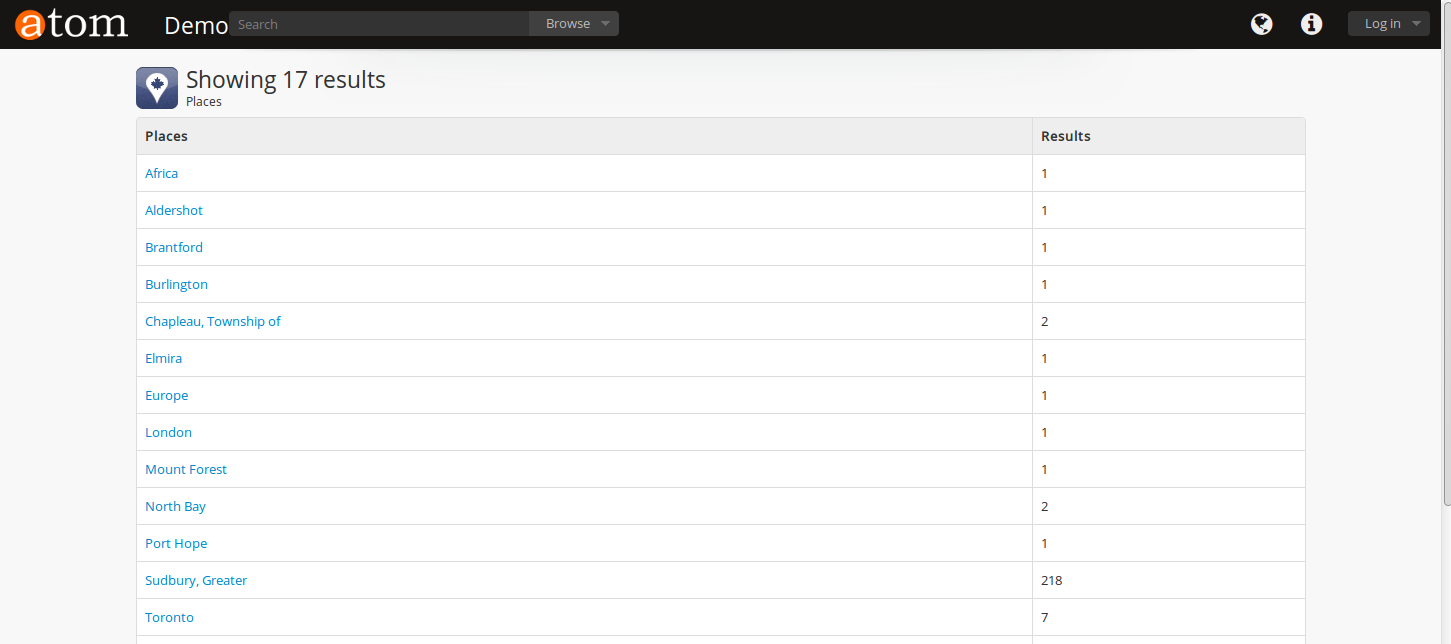
AtoM will display a list of all places used in the place field in archival descriptions as well as the number of descriptions the place term appears in. By clicking on a place term, the user can see in a new browse screen the archival descriptions with that place term applied.
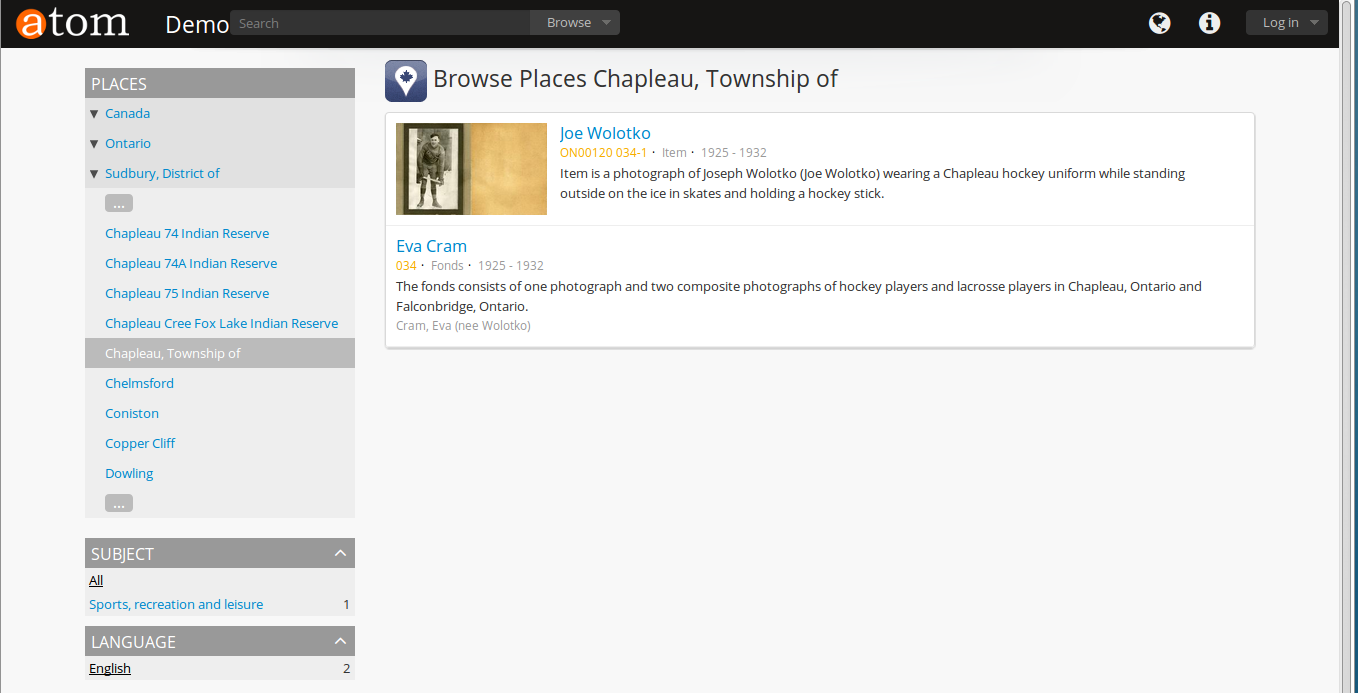
Tip
In this browse screen, AtoM will also display an alphabetical list of places in the left-hand side of the screen to allow for easy navigation between places.
 Browse digital objects¶
Browse digital objects¶
Click the Browse menu, then click Digital Objects.
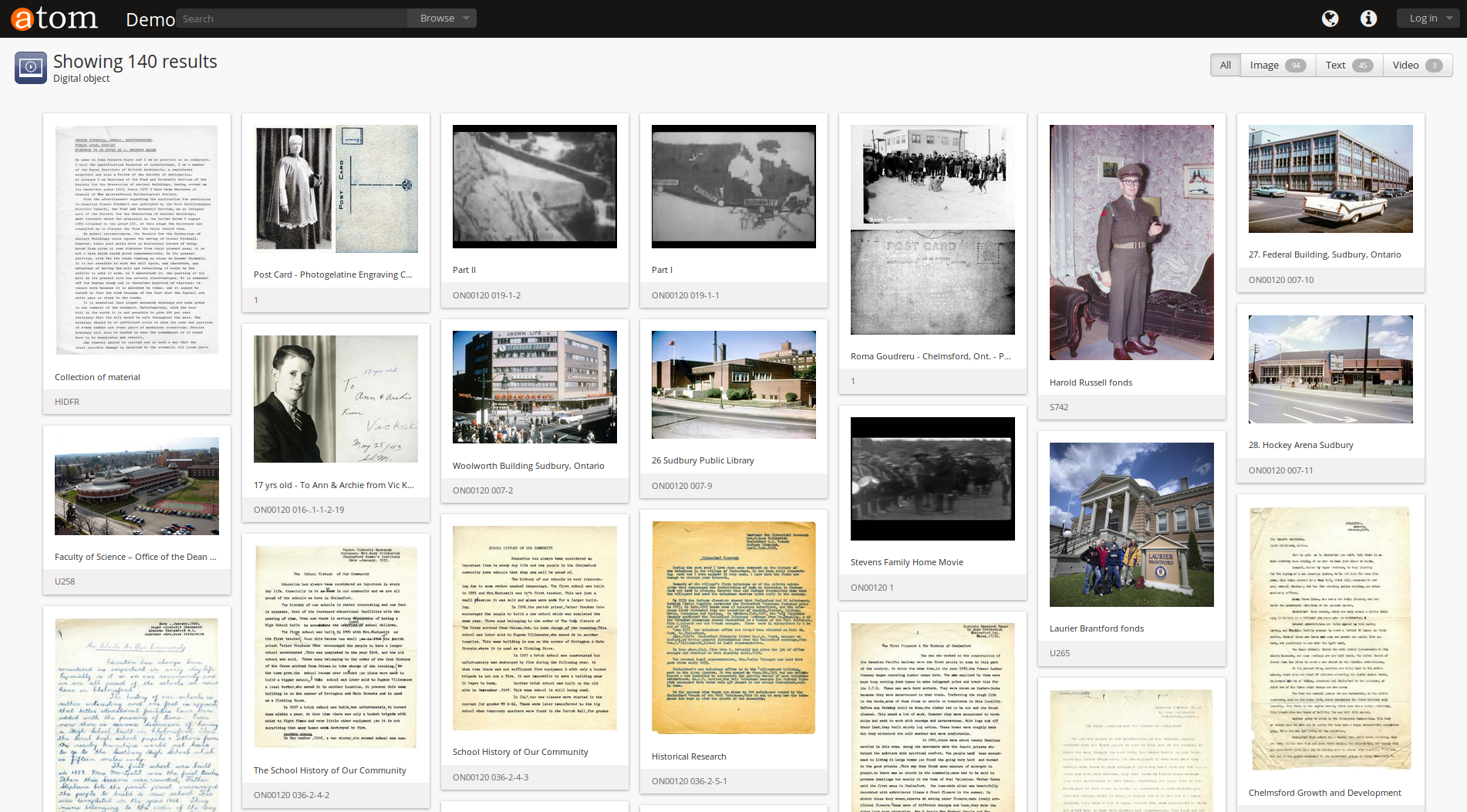
AtoM will display all of the digital objects in the database. The layout will change according to the screen size, as shown in the screenshot of the same digital object browse as above, but in a smaller screen:
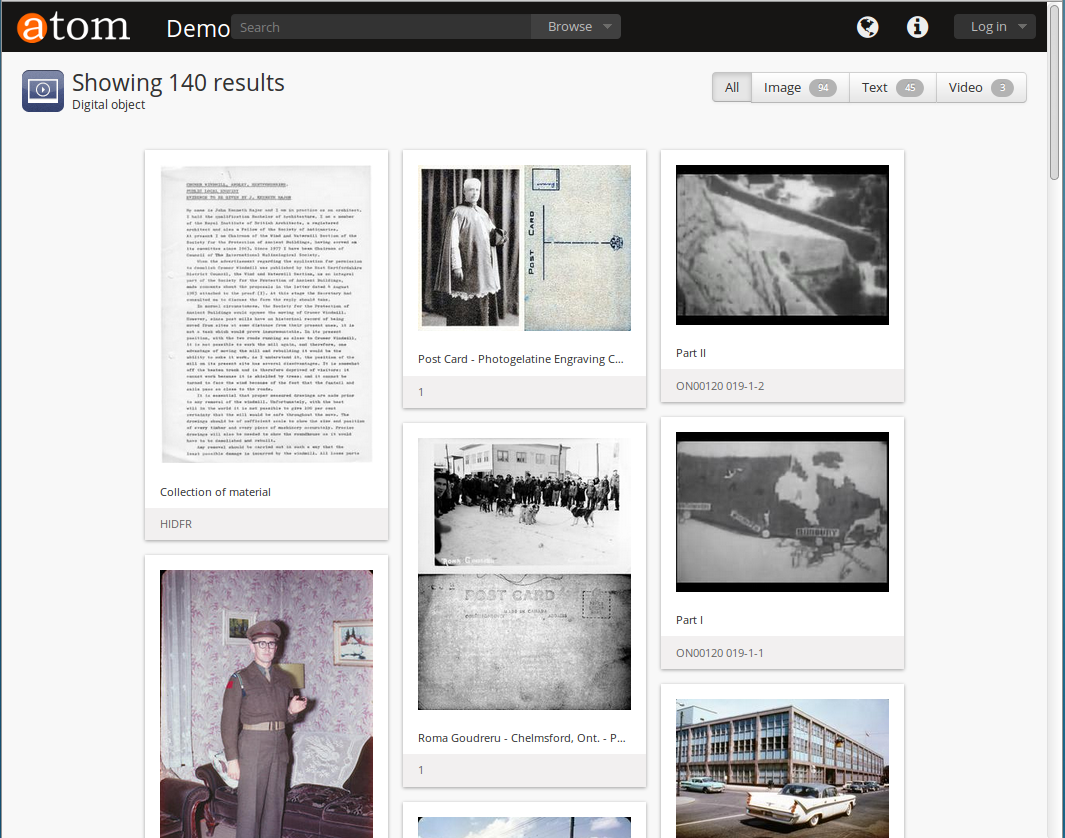
By default, AtoM will display 30 results per page; if there are more than 30 digital objects, a pager will be provided at the bottom of the results.
Tip
Administrators can change the default number of results returned per page in Admin > Settings > Global. For more information, see: Results per page.
Users can filter the results by media type by clicking the facet filter buttons at the top of the search results.
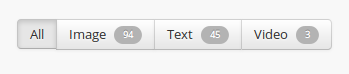
 Browse functions¶
Browse functions¶
Click the Browse menu, then click Functions.
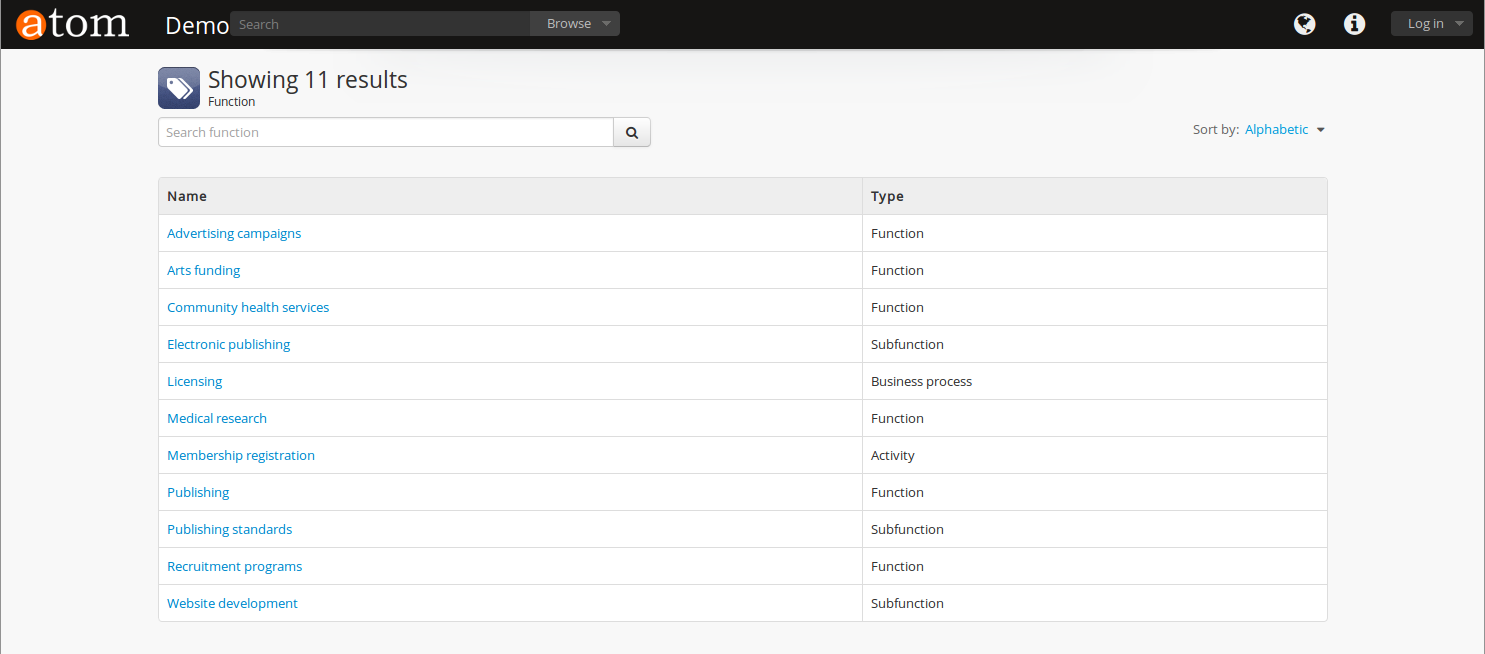
AtoM will display a list of the functions used in the database with the function types.
Tip
Administrators can manage and edit the types of functions in Manage > Taxonomies > ISDF Function Types. See Functions and Terms for more information.
When a user clicks on a function, the record for that function will display, including related functions and related resources.
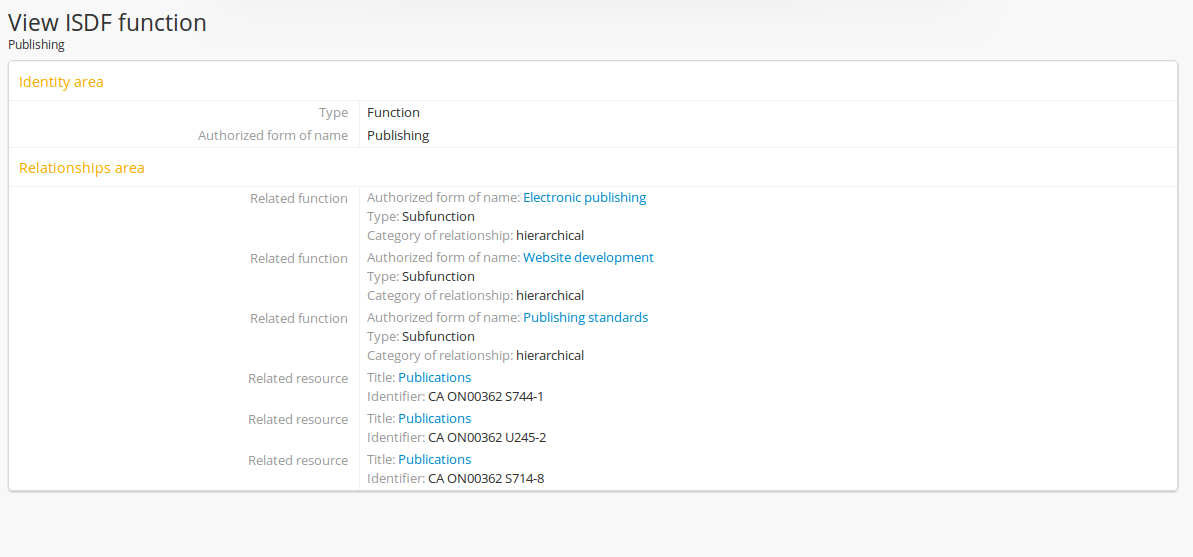
The functions browse page also includes a dedicated search box to help you locate records. For more information on its use, see: Functions.
Browsing for authenticated users¶
Authenticated (logged-in) users have access to browsing lists of donors and accession records.
Browse accession records¶
Click on the  Manage menu, then on Accessions.
Manage menu, then on Accessions.
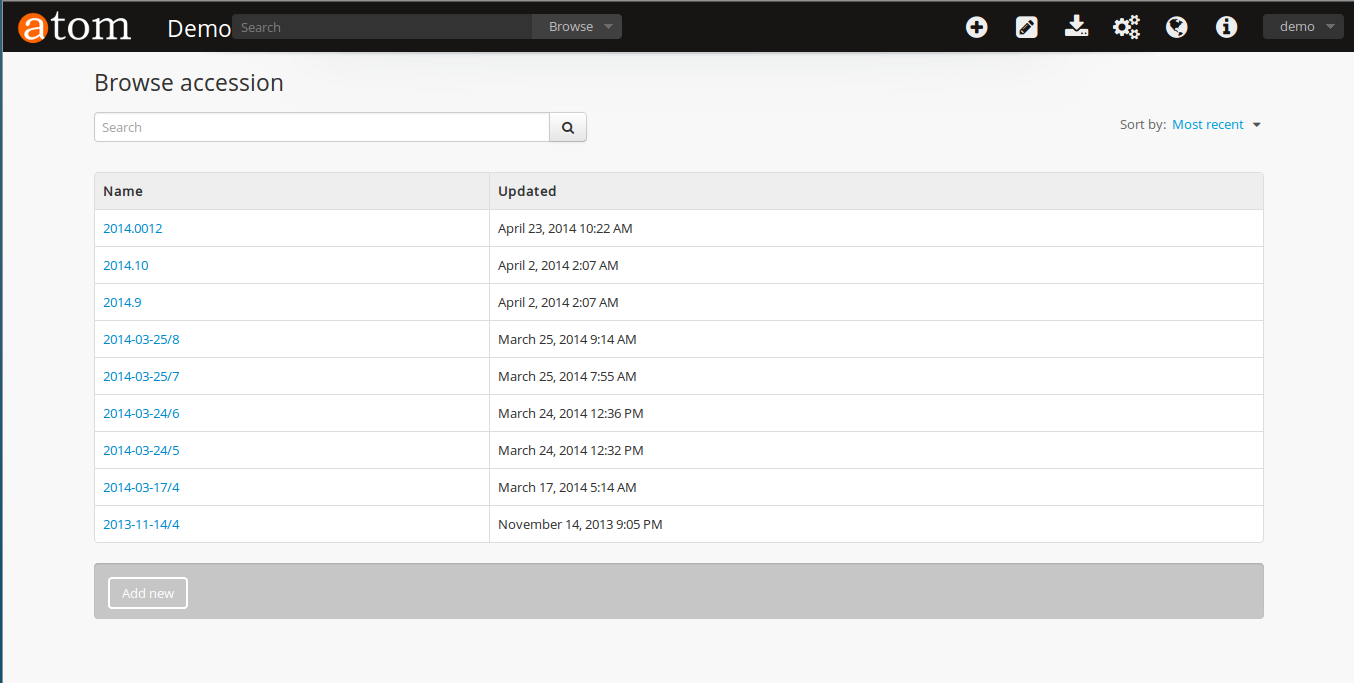
AtoM will display a list of all accessions by accession number as well as when the accession record was updated.
Tip
From this screen, users can also search accession records by name in the search box at the top of the results list. For more information on accession functionality, see Accessions. For information on using the Accessions search box, see: Accession records
When an accession record is clicked, the full record is displayed.
Browse donors¶
Click on the  Manage menu, then on Donors.
Manage menu, then on Donors.
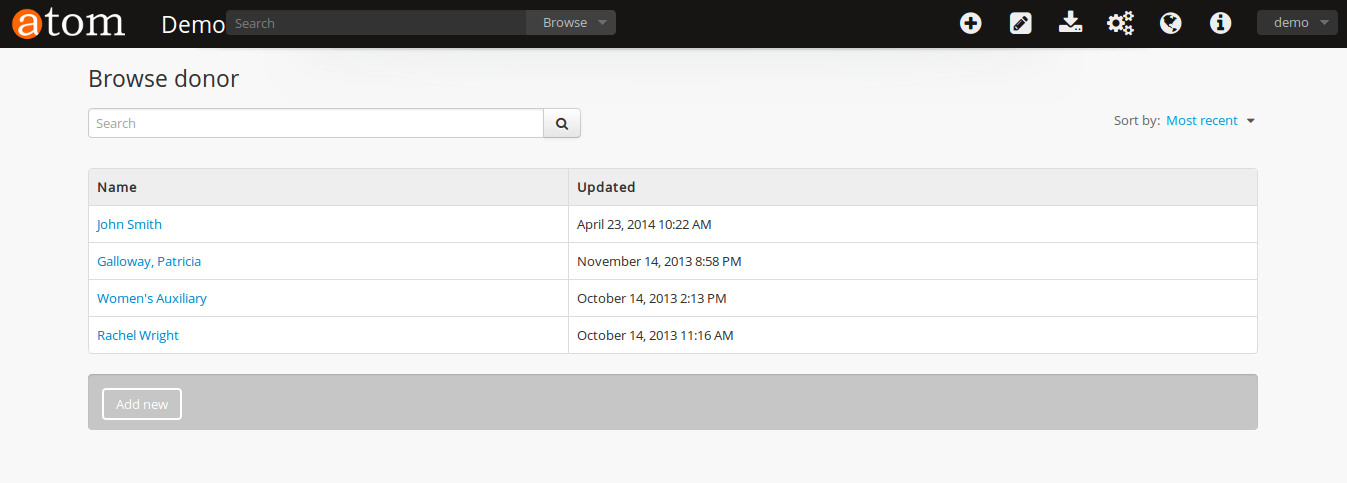
AtoM will display a list of all donors by name as well as when the donor record was updated.
Tip
From this screen, users can also search donors by name in the search box at the top of the results list. For more information on donor record functionality, see Donors. For information on searching for Donor records in AtoM, see: Donor search.
When an donor record is clicked, the full record is displayed, including any related accessions and resources.
Browse Rights holders¶
Click on the  Manage menu, then on Rights holders.
Manage menu, then on Rights holders.
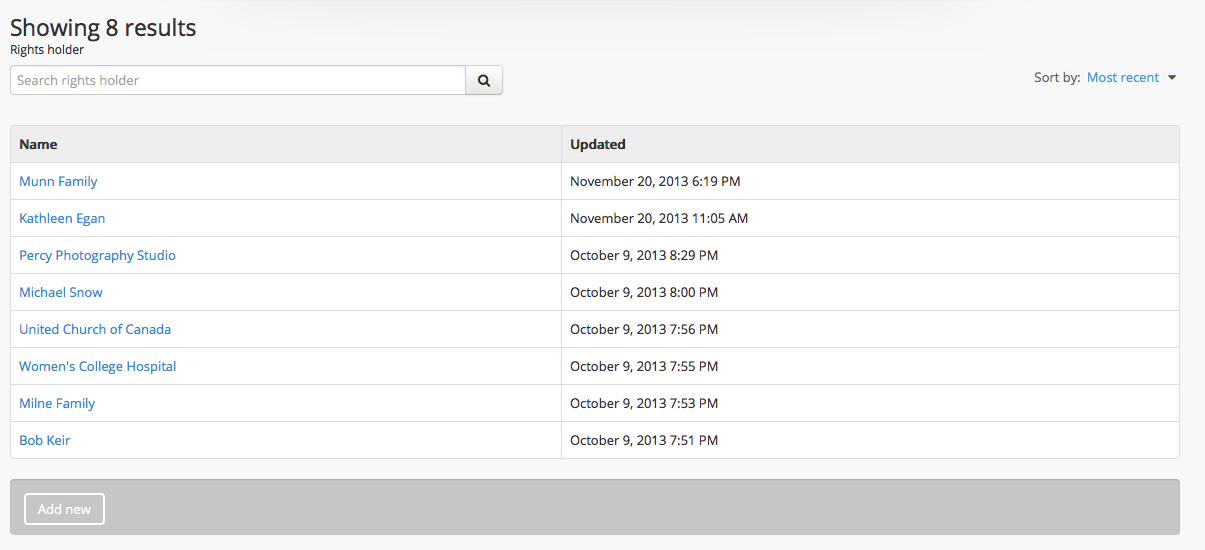
AtoM will display a list of all rights holders by name as well as when the rights holders record was updated.
Tip
From this screen, users can also search rights holders by name in the search box at the top of the results list. For more information on rights holders record functionality, see Rights. For more information on using the rights holder search box, see: Rights holder search.
When a rights holders record is clicked, the full record is displayed.

