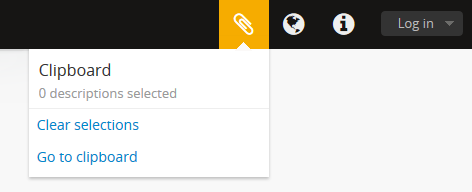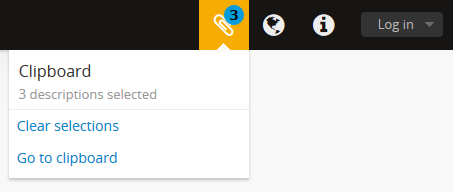Clipboard¶
The Clipboard is a user interface element that allows users to select archival descriptions while searching and browsing, and add them to a list (the “clipboard”), for later review or further action. Authenicated users (i.e. those logged in) can also perform CSV exports of Clipboard results via the user interface. Currently the Clipboard is only available for use with archival descriptions. Additionally, the clipboard is session-based - meaning that it does not persist between user sessions. When you close your browser, any results on the clipboard will be lost.
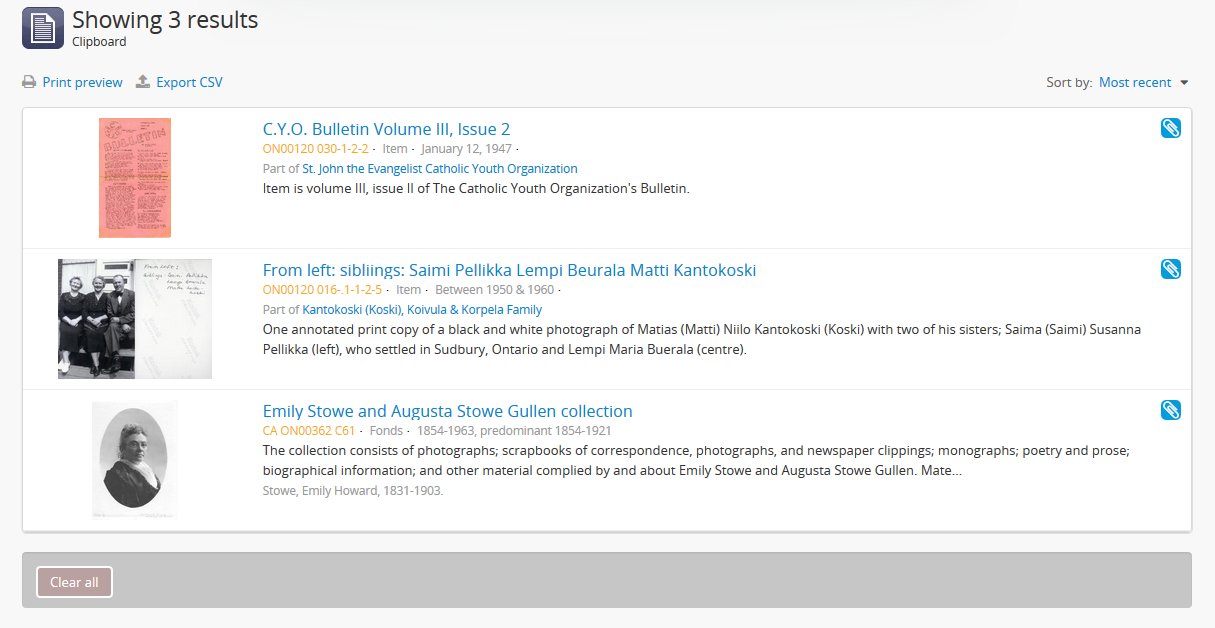
The following sections will introduce you to the Clipboard and the Clipboard menu in the AtoM header bar, as well as how the Clipboard can be used.
Pinning records to the clipboard¶
Users can add or “pin” an archival description to the clipboard for review or further action from 2 places:
- Any search or browse result page where the desired description appears
- Any archival description view page
You can add as many results as you want to the clipboard at a time - the Clipboard will paginate if there are more than the global setting for results per page.
Search / browse pages
On the archival description results stubs that appear in search and browse pages, a “paper clip” icon (similar to the one used in the clipboard menu) appears in the upper-right corner of the results stub. Click on this icon to add the result to the Clipboard.
When they are not selected, the clip icons are represented in light grey. When a user hovers over one, its background will turn grey, and a tooltip will appear. When a result has been selected and pinned to the clipboard by clicking on the clip icon, it will appear blue to indicate that the item is now pinned.
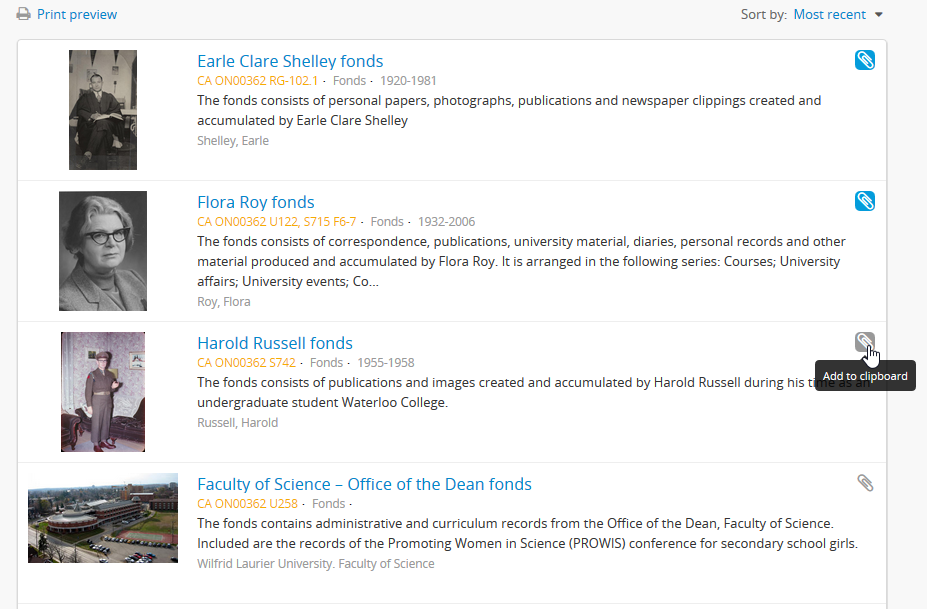
View pages
On the view page for an archival description, the option to pin the current record to the clipboard is found in the right-hand context menu, under a “Clipboard” heading. When the item has not yet been pinned to the clipboard, the text link in the sidebar will read “Add”. Click the link to add the current description to the clipboard. Once selected, the link, now outlined in blue to indicate the item is pinned, will read “Remove” - click the link again to remove the item from the clipboard.
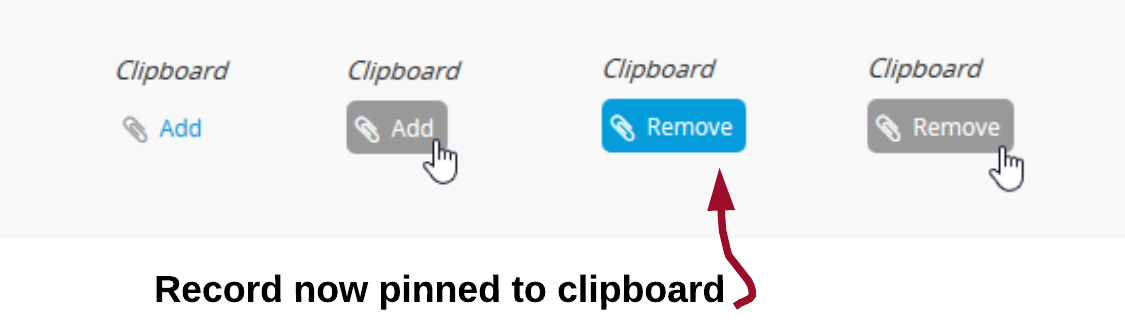
Using the clipboard page¶
When you’ve selected the records that you want, you can navigate to the Clipboard using the “Go to clipboard” link in the Clipboard menu, found in the AtoM header bar at the top of the page.
On load, you’ll see results stubs for the descriptions you’ve pinned. If there are more than 10 results, a pager will appear.
Tip
10 results per page is the default global setting in AtoM, but an
administrator can change this value via  Admin >
Settings. For more information, see: Results per page.
Admin >
Settings. For more information, see: Results per page.
A count of the results attached to the clipboard will appear at the top of the page. Below this, and above the Clipboard results, are several action links - A print preview button on the far left, A Sort button on the far right, and for authenticated (i.e. logged in) users, an Export CSV button appears next to the Print preview link.
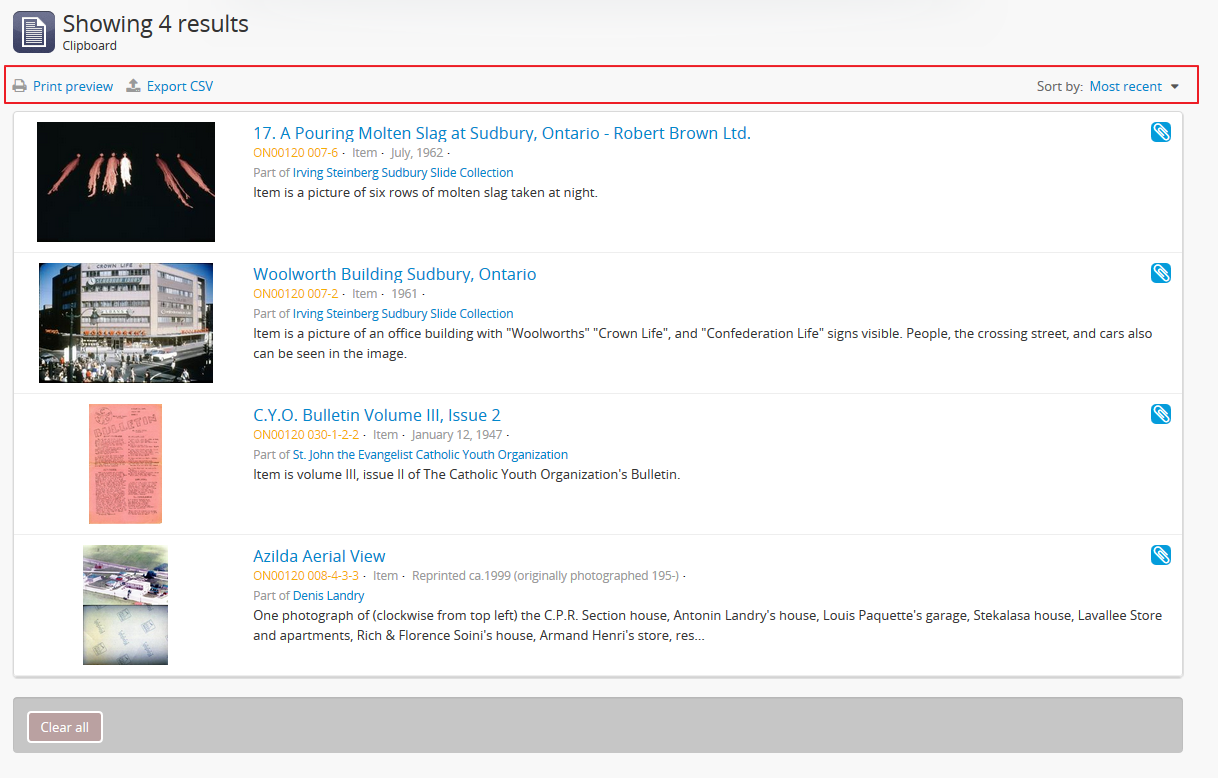
Print preview¶
Clicking this option will display a printer-optimized version of the page, with all buttons removed. Note that you will still need to use your browser’s built-in print options for actual printing.
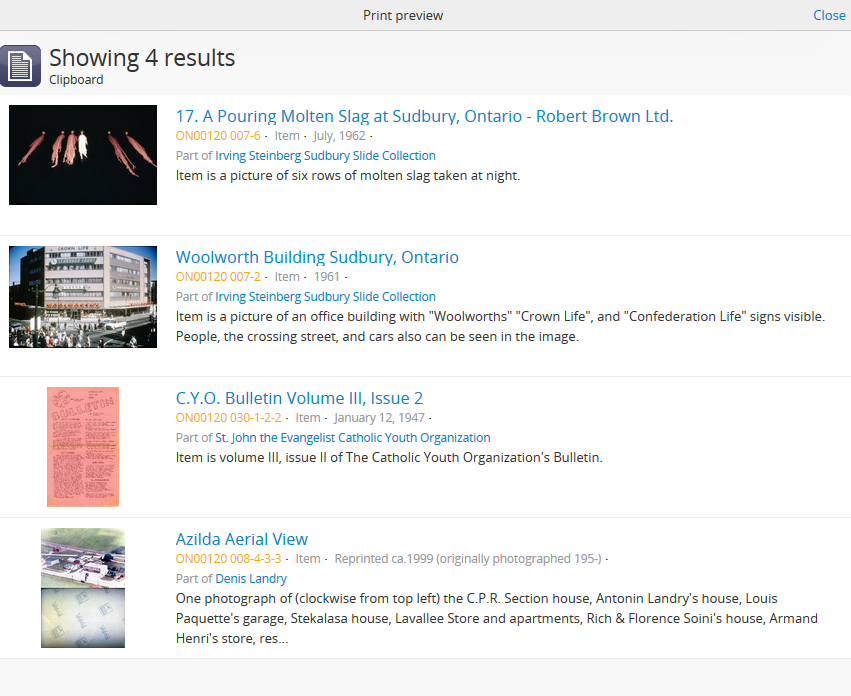
Sort button¶
This button will allow you to sort your pinned results a number of different ways. For more information, see: Sort button.
Export CSV¶
Authenticated users (e.g. those logged in) can generate a CSV export of their clipboard results. When ready, the CSV is made available on the Jobs page. For more information, see: Export Clipboard results in CSV format.
Pinning and unpinning results on the clipboard¶
Elsewhere in AtoM, when you unpin a result you have previously pinned to the Clipboard, it will be immediately removed. However, on the Clipboard page, an extra step is included, to allow you to better review your changes to the Clipboard results. When a result is unpinned, AtoM will provide you with a warning at the top of the page, but the result will stay visible until the page reloads, in case you removed it by accident:
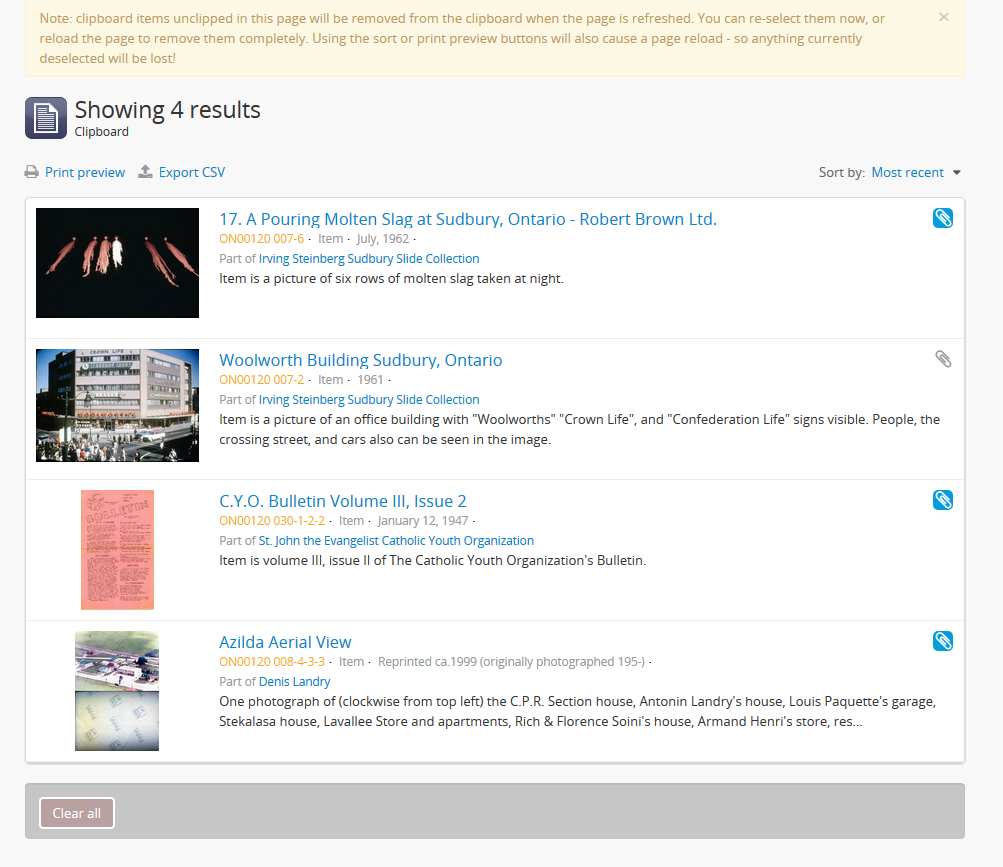
The warning reads:
Note: clipboard items unclipped in this page will be removed from the clipboard when the page is refreshed. You can re-select them now, or reload the page to remove them completely. Using the sort or print preview buttons will also cause a page reload - so anything currently deselected will be lost!
You can re-add results at this point, by clicking on the paperclip icon next to the result again if desired. If you use any of the options on the page (Print preview, Export CSV, or change the sort order with the sort button), the page will reload - so your unpinned results will be lost. If you manually refresh your browser, this will also cause results unpinned on the Clipboard page to be permanently removed. To re-add lost results after a reload, you will have to return to either the relevant description’s view page, or find it again via Search or Browse and re-add it to the clipboard.
To remove all results at once, you can either use the “Clear selections”
option found in the  Clipboard menu in the AtoM header bar (see
above, Clipboard menu), or you can use the “Clear all” button found in
the button block located at the bottom of the Clipboard page.
Clipboard menu in the AtoM header bar (see
above, Clipboard menu), or you can use the “Clear all” button found in
the button block located at the bottom of the Clipboard page.

You will still be provided with the warning when using these options on the Clipboard page - but be aware: using the “Clear selections” option in the Clipboard menu when elsewhere in the application will immediately remove all results!