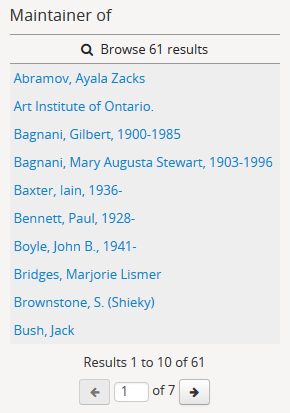Browse¶
The Browse menus in AtoM allow users to browse complete lists of archival descriptions, as well as digital objects, authority records (for people and organizations), places, subjects and functions. In multi-repository installations, users can also browse archival institutions.
Most browse functions are available for all users, authenticated (logged-in) or not. Browsing options available only to authenticated users, including donors and accession records, are outlined below.
Browsing for all users¶
From any page in AtoM in the default theme, the Dominion theme, the following browse options are available from the drop-down browse menu beside the search box in the header bar. There are also browse links included on the home page - see Home page for more information.

The browse options listed below are in their default order, however, adminstrative users can change the order, or remove browse options, through the Admin-Menus menu (see: Manage menus).
Jump to:
- Browse archival descriptions
- Browse people, families and organizations
- Browse archival institutions
- Browse subjects and places
- Browse digital objects
- Browse functions
Or, jump to Browsing for authenticated users
 Browse archival descriptions¶
Browse archival descriptions¶
Click the Browse menu, then click on Archival descriptions.
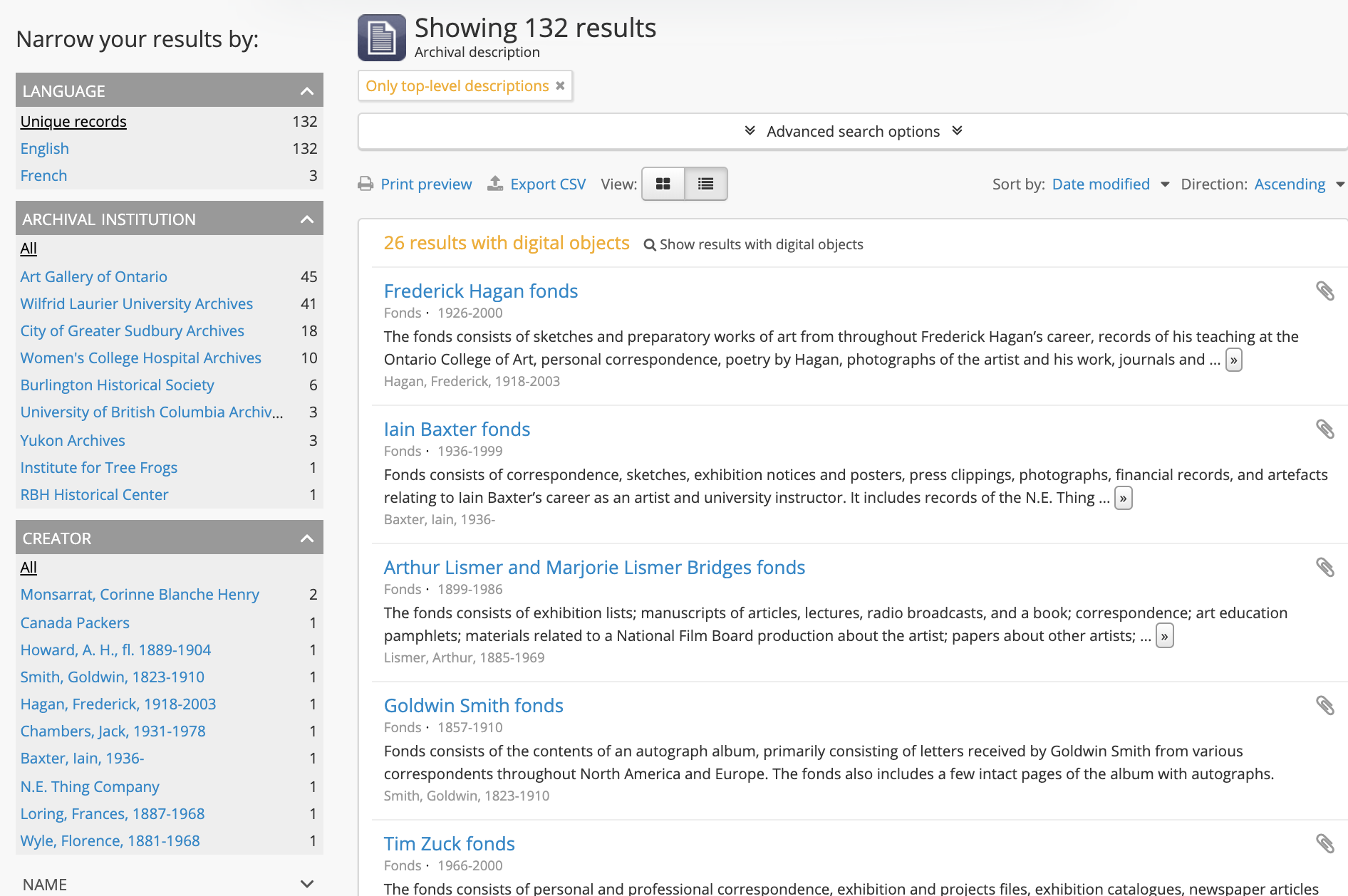
When arriving on the archival description browse page, a top-level description filter is engaged by default, meaning that all results shown are parents with or without children, but without any higher levels of description above them in the hierarchy. Users can disengage this filter by clicking the X on the “Only top-level descriptions” filter tag at the top of the results (see Using the top-level description filter).
The automatic sort is alphabetic by default for public users and by most recently updated (date modifed) for authenticated users, but users can change the sort to most recently updated, identifier, reference code, and start or end date, using the sort button located at the top-right of the page above the results.
Tip
Administrators can change the default sort order on search/browse pages for both public and authenticated (i.e. logged in) users, in Admin > Settings > Global. For more information, see: Sort browser (users) and Sort browser (anonymous).
Users can narrow the results list with the available facet filters on the left-hand side of the screen. For more information on using the facet filters in AtoM, see: Facet filters; especially Using facet filters in AtoM.
At the top of the archival description browse page’s list of results, the number of descriptions with digital objects is available and the user can click to see only results with digital objects.
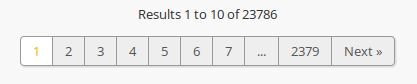
By default, AtoM will display 10 results per page; if there are more than 10 descriptions, a pager will be provided at the bottom of the results.
Tip
Administrators can change the default number of results returned per page in Admin > Settings > Global. For more information, see: Results per page.
Results appear in the main column of the page - click on a result and AtoM will take you to a view page for the related archival description. Additionally, the results include helpful contextual information, including:

- Level of description - i.e. fonds, series, file, item, etc. The level of description will be diplayed next to the orange identifier, below the title of the record.
- Publication status - if a description’s publication status is “draft” (i.e. it is not visible to public users), the draft status will be indicated in the stub record.
- Description - if a scope and content note has been included in the archival description, its first 2-3 lines will be visible here for greater context.
- Identifier - if a reference code or other identifier has been added to the record, the results will display this in orange, beneath the title.
- Creation dates - if dates of creation have been added to the record, these will display on the same line as the identifier and level of description.
- Part of - if the record is the child of a hierarchical archival unit (e.g. a file in a fonds, etc), the title of the parent record will be displayed as a hyperlink beneath the identifier, level of description, and creation dates.
- Creator name - if a creator’s authority record has been linked to an archival description, the results stub will display the creator name below the scope and content summary.
See also
In the event that there are more than 10,000 results to return when browsing, AtoM will stop loading to preserve memory capacity, and the user will see the following message:
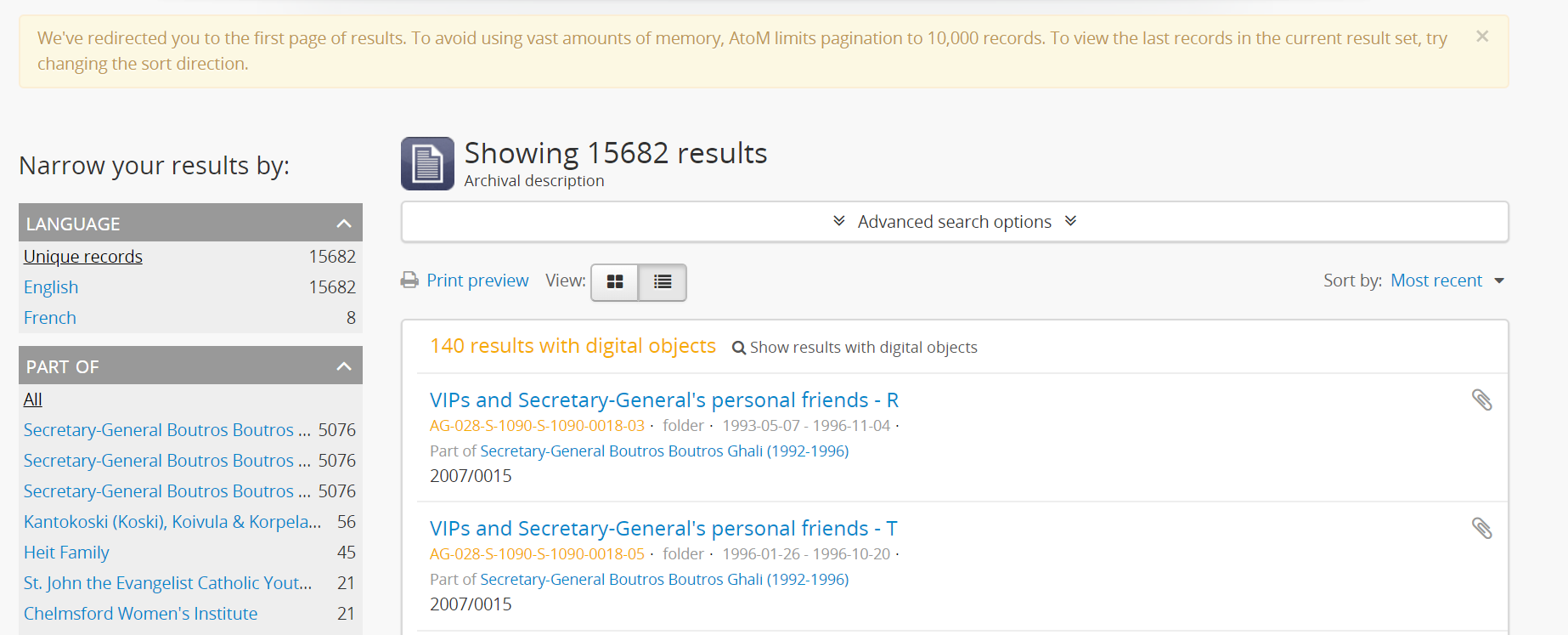
With the release of 2.5, a second sort option has been added in the top right-hand corner to allow the user to change a sort from ascending to descending. This allows the user to quickly review the results from the end of the list. Note: this sort option is available for
- Accession
- Archival descriptions
- Archival institututions
- Authority records
- Donors
- Functions
- Rights holders
- Browse digital objects
- Clipboard results page
- Taxonomies
The default sort is ascending.
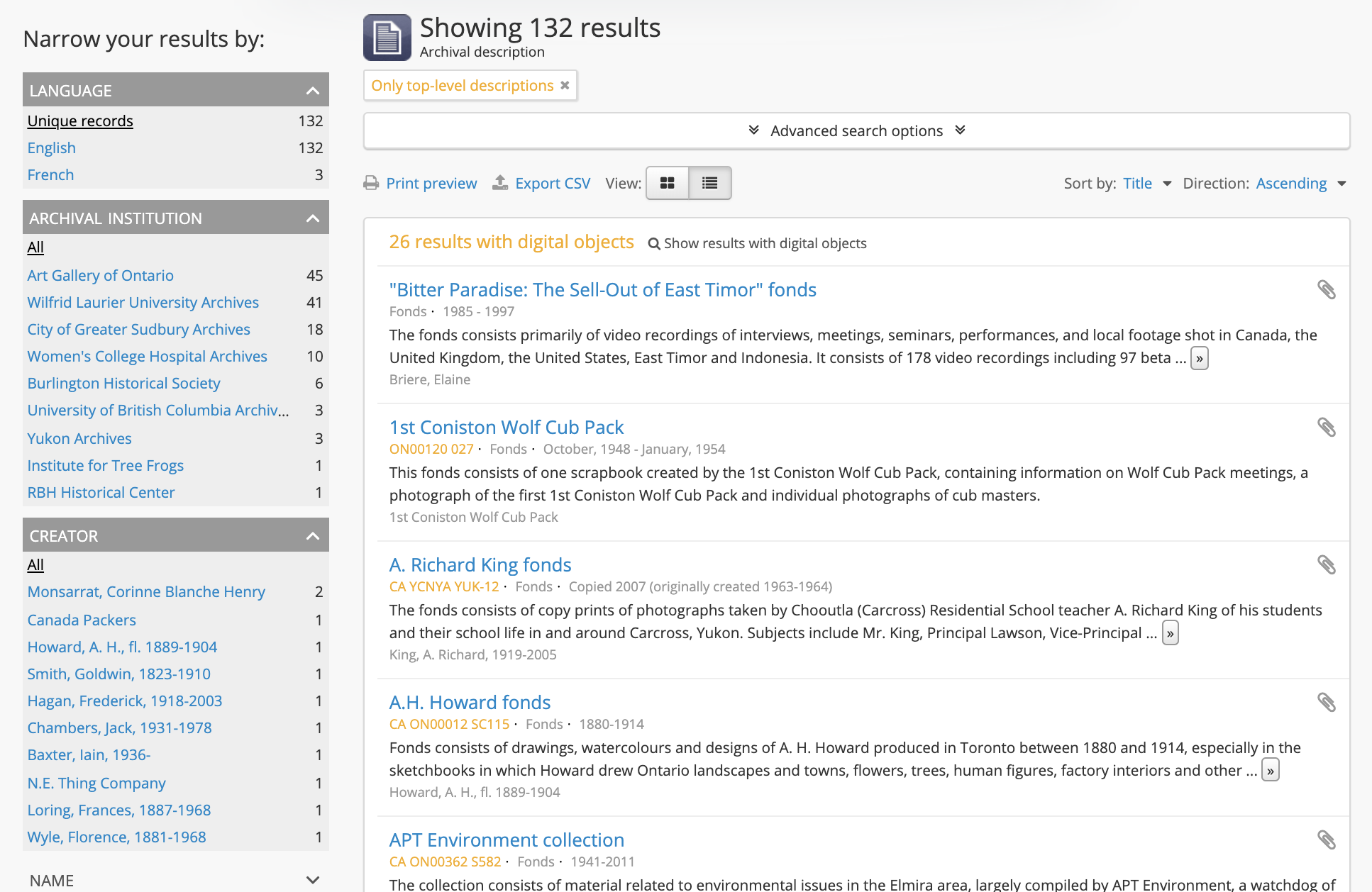
By choosing ‘Direction: Descending’ the user can view the browse results from the end of the list:
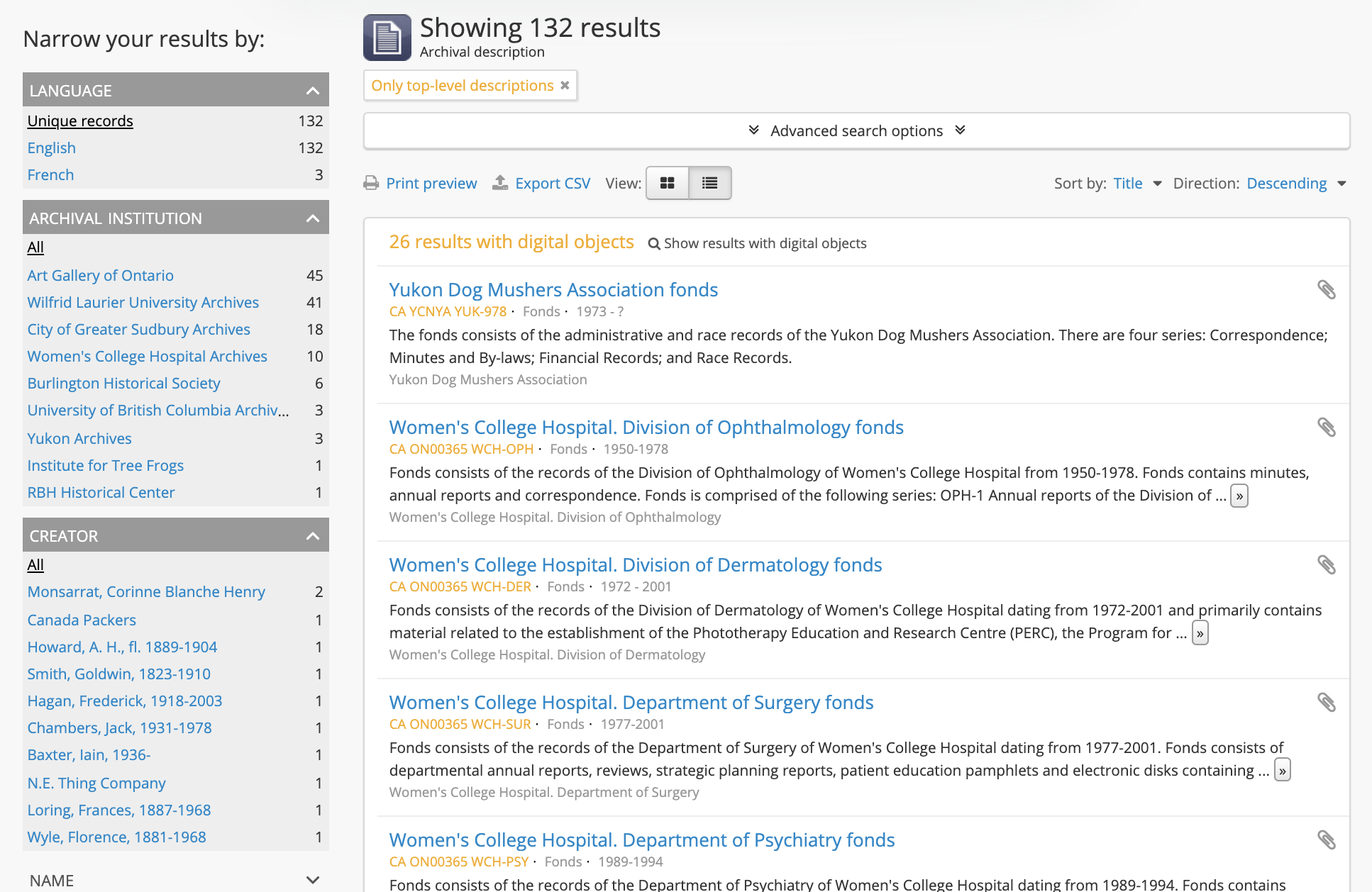
Important
Results may not be exactly as expected. Alphabetic sort order in AtoM is ‘ASCII-betical’. For more, see Navigation in AtoM.
Using the Hierarchy browser¶
If an administrator has enabled the Hierarchy browse options (see Treeview settings) users will also see a button to engage that view.
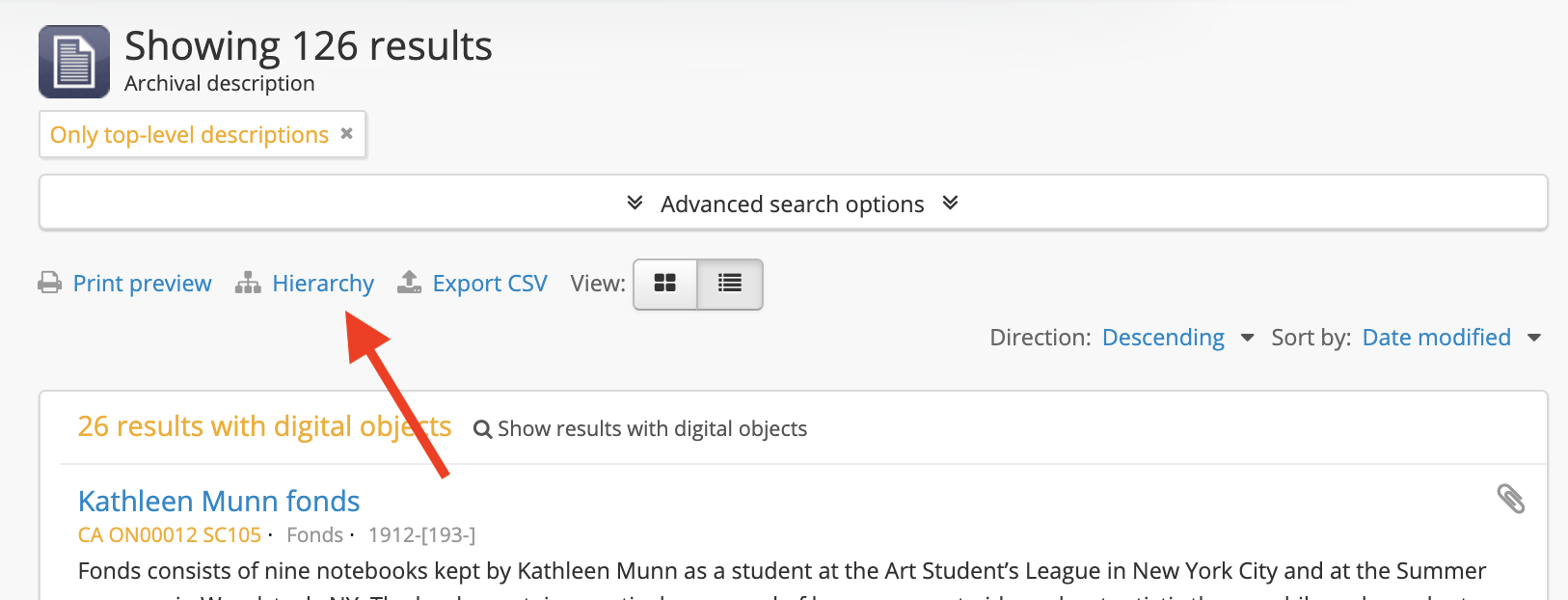
Clicking this button will take users to a full-page, full-width treeview containing all top-level descriptions in AtoM, called the hierarchy browser.
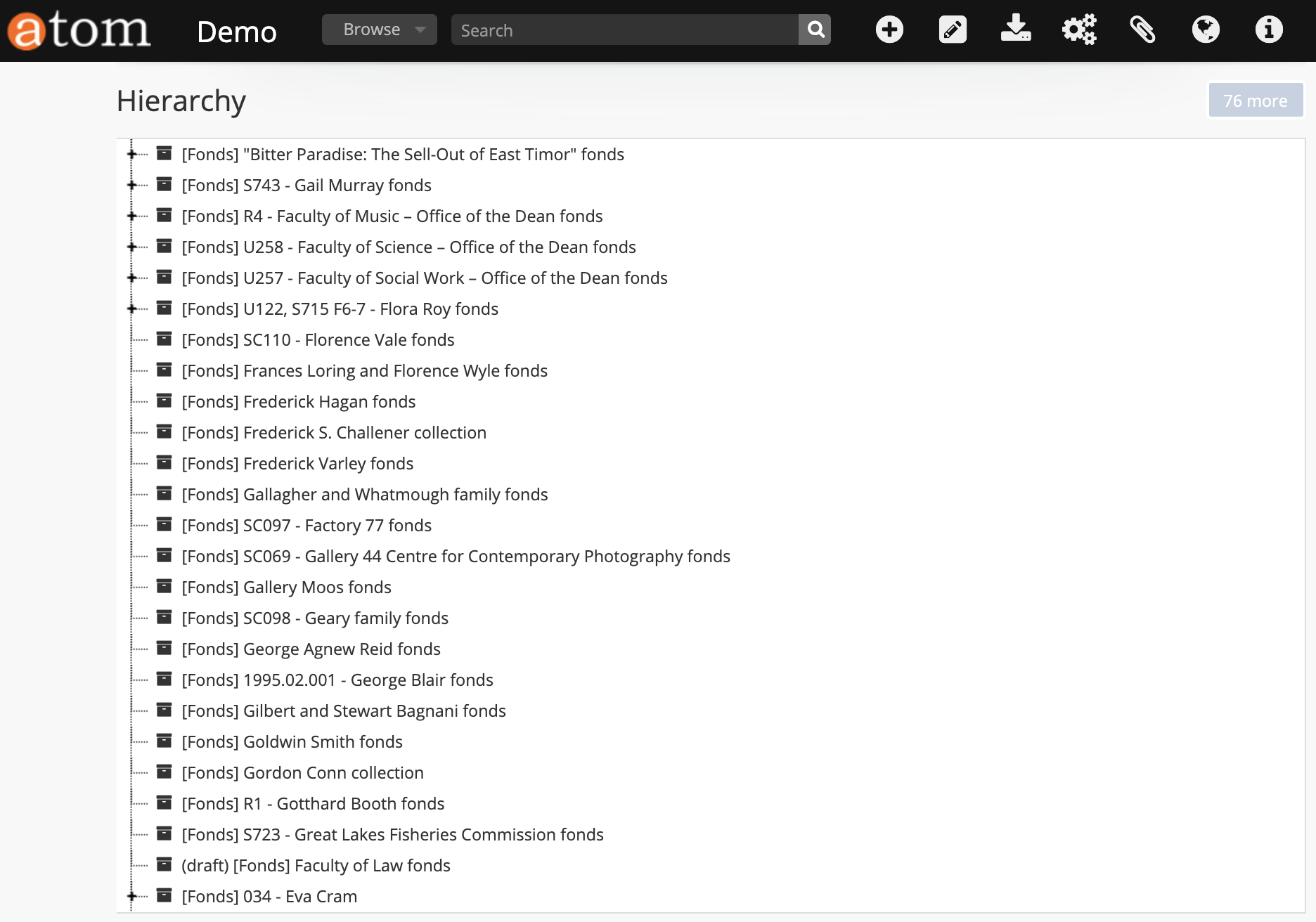
As with the current description treeview, each description in the hierarchy browse page that has children will display an “expand/collapse” icon that can be clicked to display all the children of that description. Any child descriptions that in turn have children will also be expandable.
A number in the top right corner of the page will indicate how many more descriptions can be seen in the hierarchy. Click on that number to bring up the next page of results.
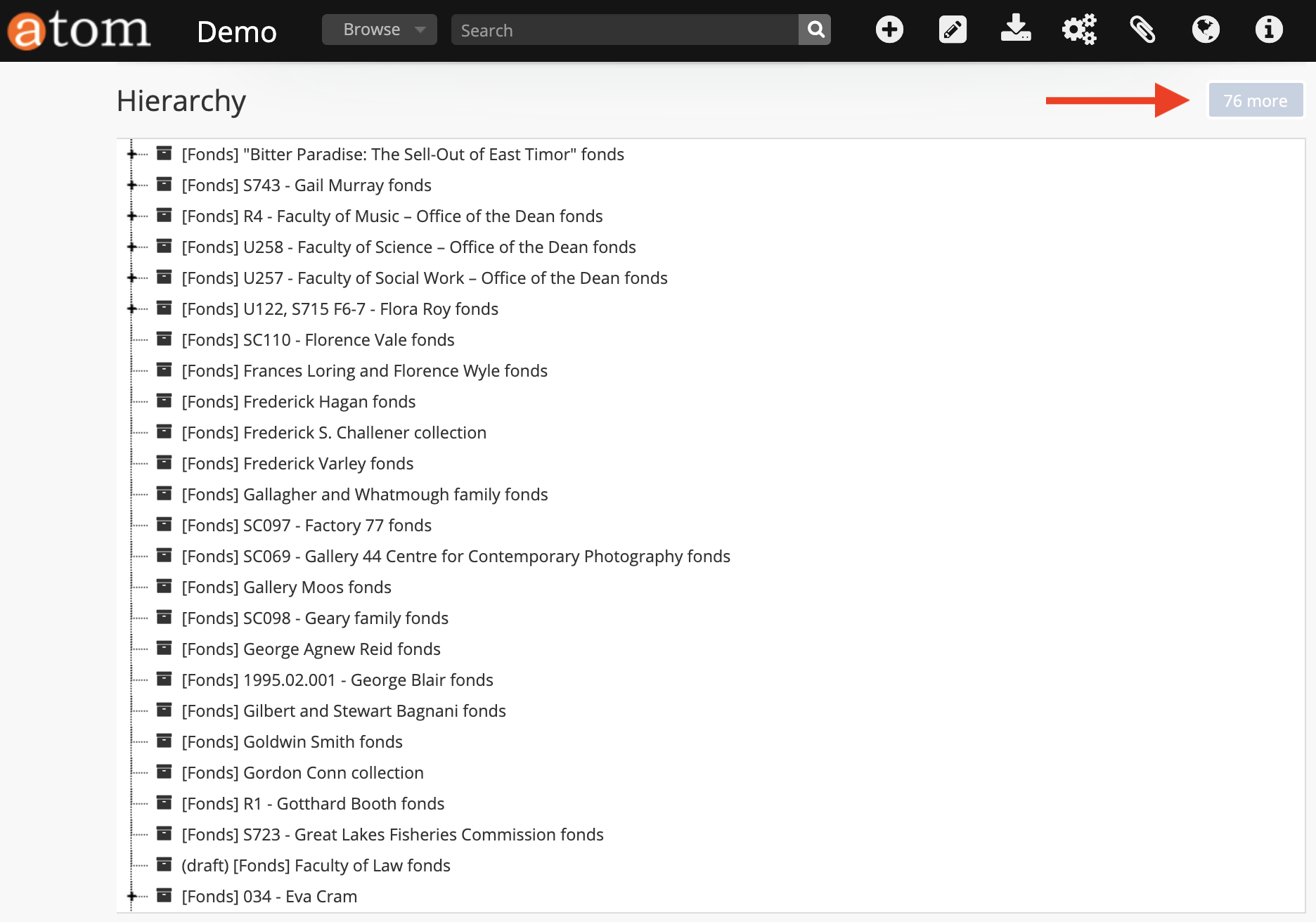
The hierarchy browser will have the same functionality as the standard treeview, except:
- All top level description titles in the catalogue database will be shown in alphabetic order
- When lower level descriptions exist, an “expand/collapse” icon will be visible; clicking that icon will display lower levels in the order in which they are described
- The treeview will use the entire display area of the page, so the “gripper” to expand and shrink the vertical size of the treeview pane will not be necessary
- When a user clicks a description title in the hierarchy browse page,they will be redirected to the related archival description view page with the standard treeview (the user should then be able to return to the hierarchy browse page where they left off)
- No filters or facets will be available on the hierarchy browse page
See also
Browsing within an archival unit’s hierarchy¶
There are several ways to explore lower-level records (i.e. children) within an archival unit (such as a fonds, collection, or series). Each will be described below.
Jump to:
- Using the top-level description filter
- Using the “Part of” facet
- Using the “Browse as list” button
- Using the “Browse digital objects” button
- Using the Inventory list
- Using the Quick search bar’s browse option
The “Part of” facet and Top-level description filter options are performed from a Search/Browse page, while the remaining options are accessed from the view page of an archival description
Using the top-level description filter¶
- Using the Browse menu located in the The AtoM Header Bar, navigate to Browse > Archival descriptions. For more information on navigation in AtoM, see: Navigation in AtoM.
- By default, AtoM will display only top-level parent records when arriving on the Browse page. This limits what you see to the highest levels of description.

- Choose a description by clicking the hyperlink description name.
- To see all child-l;evel descriptions, You can display all results by clicking the X on the “top-level descriptions” filter tag.
- You can continue to refine your browsing using facet filter or Advanced search.
Using the “Part of” facet¶
When arriving on a search or browse page, you can use the “Part of” facet filter to limit results to children contained within an archival unit such as a fonds or collection. Note however that at present, the AtoM facet filters will only show the top 10 results for any facet - so this method will only work if your target archival unit is included in the facet’s display (see the section below on Using the top-level description filter if your target archival unit is not included in the “Part of” facet filter).
See also
More information on using the search/browse pages and the facet filters can be found in the sections listed below:
To use the “Part of” facet for limiting results to a single archival unit:
- Using the Browse menu located in the The AtoM Header Bar, navigate to Browse > Archival descriptions.
- Turn off the top-level descriptions filter. You can display all results by clicking the X on the “top-level descriptions” filter tag.
- In the left-hand column, locate the “Part of” facet filter. The facet will display the top 10 results - e.g. those top-level records with the most children. For more information on using facet filters in AtoM, see: Facet filters
- Click on the name of the archival unit (e.g. fonds or collection) whose lower-level records (children) you would like to explore.
- AtoM will reload the page with the results filtered to the chosen archival unit. This will be indicated, and can be quickly removed, via the filter tag with the name of the unit at the top of the search/browse results page. You can continue to apply further facets and fliters as desired to narrow your results within the selected archival unit.
Using the “Browse as list” button¶
If you are already on the view page of an archival description that includes a descriptive hierarchy (i.e. a top-level description such as a fonds, collection, or series that has lower-level children), you can explore the descriptions contained in the archival unit using the browse buttons included in the “Explore” section of the right-hand context menu. For more information on context menu items in AtoM, see: Context menu and Recurring page elements.
There are two options for browsing within an archival unit included here - the “Browse as list” button, and the “Browse digital objects” button. Additionally, if it has been configured by an administrator, there may also be an option to view an inventory. This section will describe the “Browse as list” button - see the Browse digital objects button and Browse inventory list sections below for the other options in this part of the context menu.
Note
The “Browse as list” and the “Browse digital objects” links will appear in the right-hand context menu in all cases - even if there are no lower-level descriptions or digital objects to browse. So, it is possible that clicking on the link will lead to a results page with 0 results.
To use the Browse as list button:
- Navigate to an archival description that is part of the archival unit whose children you wish to explore - it does not have to be the top-level parent record. For more information on searching, browsing, and navigation in AtoM, see: Access content.
- In the right-hand context menu, locate the Explore section - you will see browse options listed there, including the “Browse as list” button.
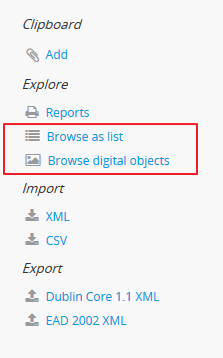
- Click on the “Browse as list” link. AtoM will redirect you to a browse page, limited to the current archival unit - this will be indicated by the filter tag at the top of the browse page with the name of the top-level description. If you click the X to remove the filter tag, AtoM will reload all search/browse results (i.e. the page will no longer be limited to the selected archival unit).
Note
The top-level record for the selected archival unit (for example, the fonds or collection description) will not be included in the results. The “Browse as list” option will only return results for children of the top-level record.
- You can continue to apply further facets and fliters as desired to narrow your results within the selected archival unit.
See also
Using the “Browse digital objects” button¶
If you are already on the view page of an archival description that includes a descriptive hierarchy (i.e. a top-level description such as a fonds, collection, or series that has lower-level children), you can explore the descriptions contained in the archival unit using the browse buttons included in the “Explore” section of the right-hand context menu. For more information on context menu items in AtoM, see: Context menu and Recurring page elements.
There are two options for browsing within an archival unit included here - the “Browse as list” button, and the “Browse digital objects” button. Additionally, if it has been configured by an administrator, there may also be an option to view an inventory. This section will describe the “Browse digital objects” button - see the Browse digital objects button section above, and the Browse inventory list section below for the other options in this part of the context menu.
The “Browse digital objects” button will allow you to explore the digital objects associated with descriptions included in the target archival unit, on a dedicated browse page described in the Browse digital objects section below, but limited to that specific descriptive hierarchy.
Note
The “Browse as list” and the “Browse digital objects” links will appear in the right-hand context menu in all cases - even if there are no lower-level descriptions or digital objects to browse. So, it is possible that clicking on the link will lead to a results page with 0 results.
To use the Browse digital objects button:
- Navigate to an archival description that is part of the archival unit whose children you wish to explore - it does not have to be the top-level parent record. For more information on searching, browsing, and navigation in AtoM, see: Access content.
- In the right-hand context menu, locate the Explore section - you will see browse options listed there, including the “Browse digital objects” button.
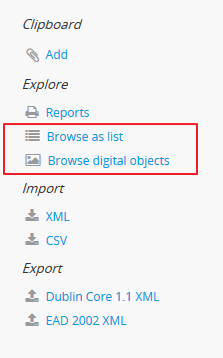
- Click on the “Browse digital objects” link. AtoM will redirect you to a digital object browse page, limited to the current archival unit - this will be indicated by the filter tag at the top of the browse page with the name of the top-level description. If you click the X to remove the filter tag, AtoM will reload all digital object browse results (i.e. the page will no longer be limited to the selected archival unit).
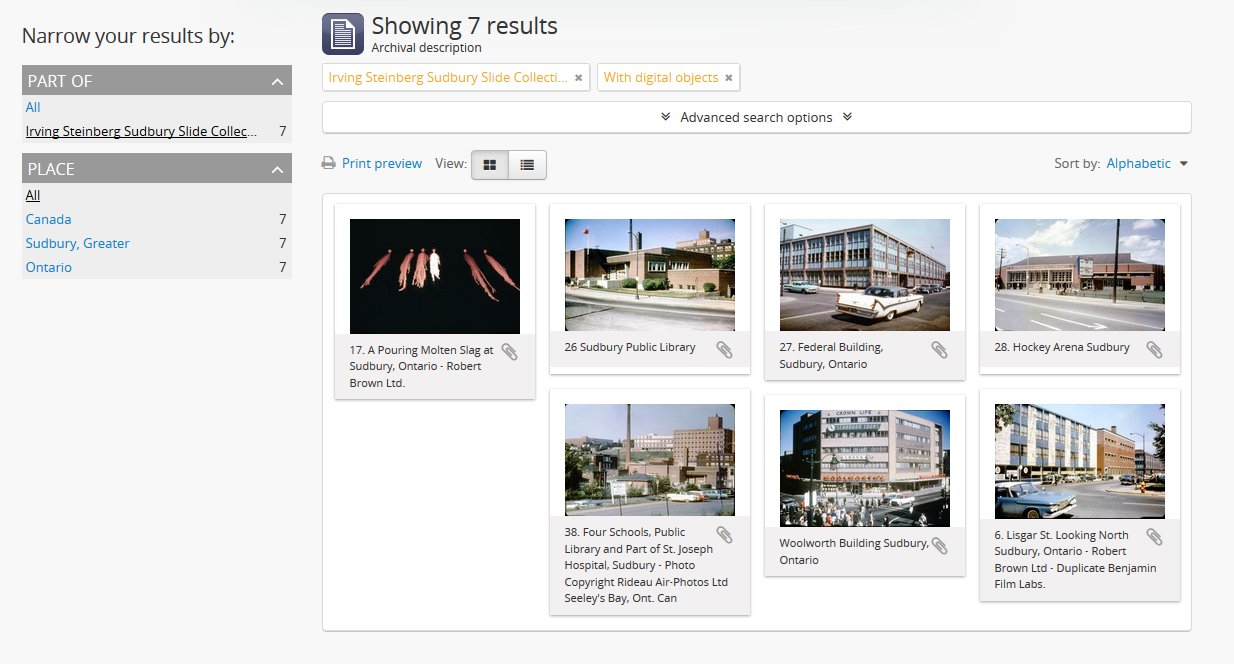
Note
The top-level record for the selected archival unit (for example, the fonds or collection description) will not be included in the results. The “Browse digital objects” option will only return results for children of the top-level record - so if there is a digital object attached to the top-level record, it will not appear in these results!
- You can continue to apply further facets and fliters as desired to narrow your results within the selected archival unit.
See also
Using the Inventory list¶
The Inventory list allows an administrator to make a page of lower- level descriptions contained within a parent record available on a separate inventory page formatted as a table with sortable columns.
Important
The Inventory list requires configuration by an administrator before it will appear in the AtoM user interface. For instructions on configuring the Inventory, see the Settings page; specifically, Inventory.
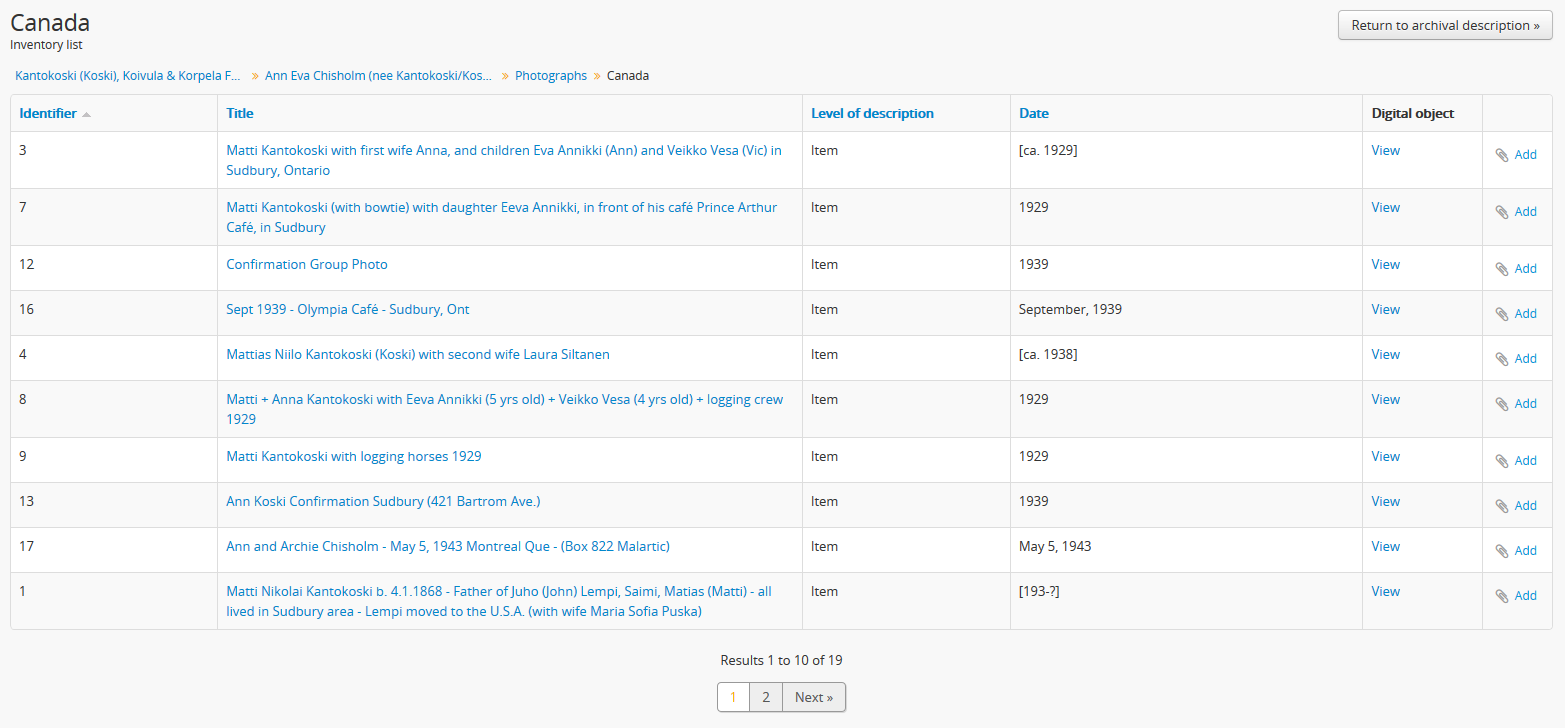
If there are a lot of lower-level descriptions (for example, many files and items in a series), this can be a useful way to quickly browse the contents of the archival unit - and the sortable columns can be used to sort and view the lower-level children in a way that the treeview does not allow. Columns in the inventory page include:
- Identifier
- Title
- Level of description
- Date
- Digital object
- Clipboard link
Only the digital object and the Clipboard columns are not sortable.
The Digital object column will provide an indication of whether or not there is a digital object attached to the description - if so, the row will have a hyperlink called “View” in the Digital object column. Clicking on the “View” link will take a user directly to the master digital object - if a user does not have permission to view the master, the column’s value will be empty for that row.
The clipboard column contains links indicated by the  paper clip
icon. Clicking on one of these will add the description in the related row
directly to the Clipboard. For more information on working with the Clipboard,
see: Clipboard.
paper clip
icon. Clicking on one of these will add the description in the related row
directly to the Clipboard. For more information on working with the Clipboard,
see: Clipboard.
Configuring the inventory list
Whether or not the Inventory link appears on a particular description will depend on how it has been configured in the settings page - there, an administrator determines which levels of description will be included (see: Inventory for more information). If the current archival description you are viewing does not include lower-level child descriptions matching the settings, no link will appear.
Because it is configurable, an inventory list may not include ALL lower-level records available in a particular archival unit. For example, if you viewed the inventory page from a fonds-level description that included sub-fonds, series, files, and items, but the administrator has configured the inventory settings to display only files and items, then at the fonds level, the inventory list will display all files and items (including those contained within lower-level subfonds and series), but the subfonds and series records themselves will not be included on the inventory page.
Similarly, the Inventory link will only appear on parent records - for example, if you are viewing a file that is part of a series, you would need to navigate to the series record to see the inventory link.
To use the Inventory list:
- Navigate to the archival description whose children you would like to explore. For more information on navigation in AtoM, see: Access content.
Tip
If you are looking for a particular record in an archival unit (such as a series in a fonds), the other entries in this section might be useful to you! See above and below, Browsing within an archival unit’s hierarchy. See also: information on using the Treeview for navigation, and information on the Treeview quick search.
- If the description includes children that match the inventory settings configured by the administrator (see: Inventory), then an “Inventory” link will appear in the right-hand context menu, in the Explore section:
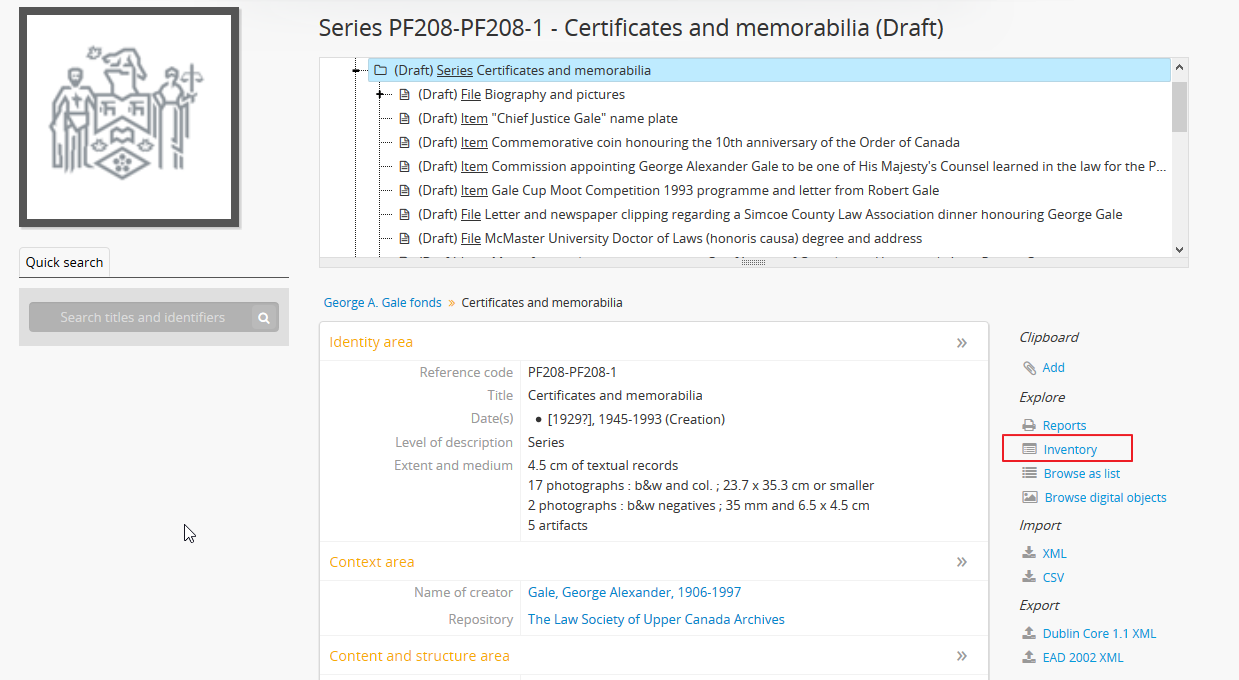
- Click on the “Inventory” link. AtoM will redirect you to the inventory list of lower-level records for the chosen description.
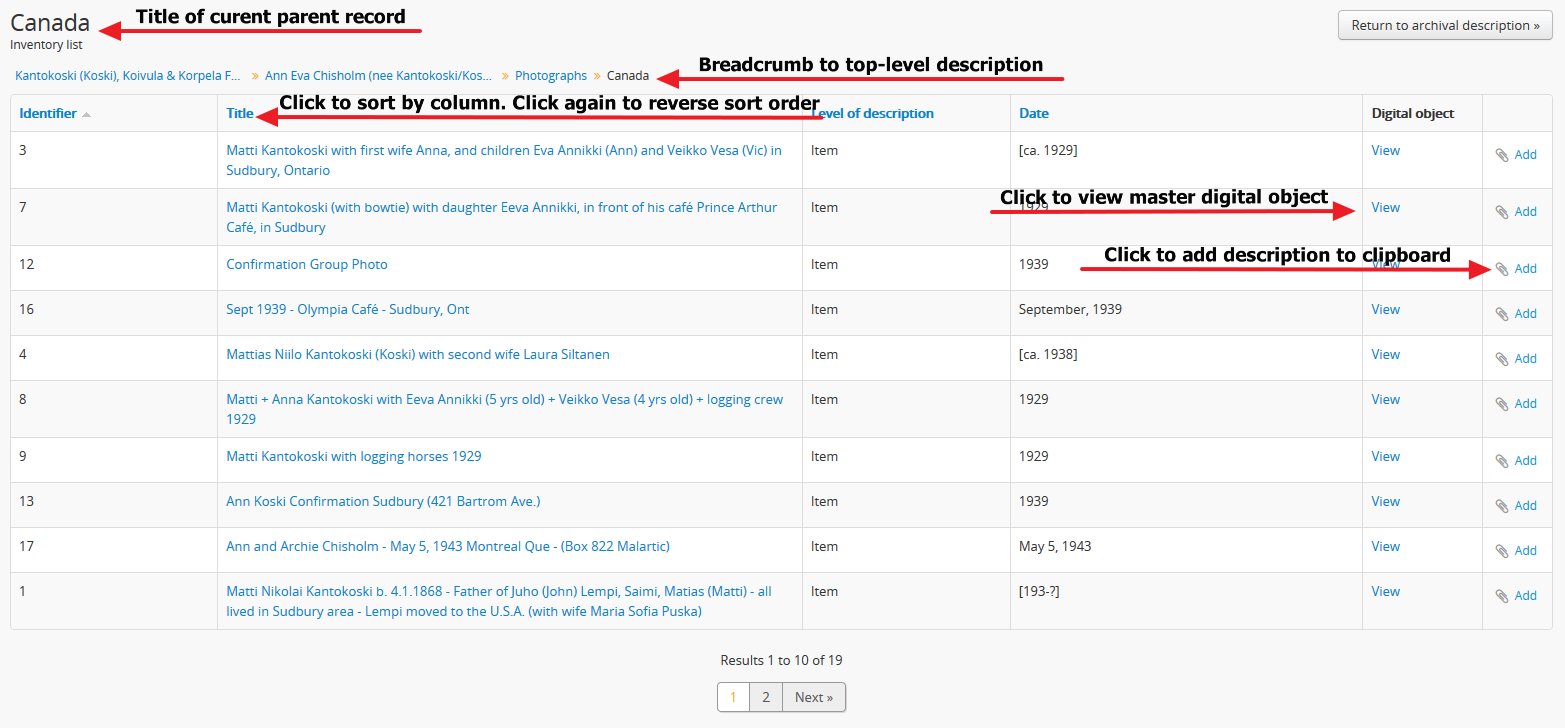
- The Inventory list page will include the title of the parent description, as well as a breadcrumb trail back to the top-level description for the archival unit. On the right-hand side of the page, a button to return to the view page of the parent archival description is also included.
- The column headers of the inventory list that appear in blue can be clicked to sort the inventory list by that column. Clicking again will reverse the sort order of the column (for example, from A-Z to Z-A). The only column that cannot be sorted is the Digital objects column.
- The Digital object column will indicate whether or not there is a digital object associated with the archival description listed in the inventory list row. If there is, and the user has sufficient permissions to view the master digital object, then AtoM will provide a direct link to the master digital object.
Note
By default, public users who are not logged into AtoM do not have permission to access the master digital object for locally uploaded digital content. This can be changed by an administrator via Admin > Groups - edit the archival description permissions for the “anonymous” group to grant permission to “View master.” See: Edit permissions and Manage user accounts and user groups.
Note that the above means that there are many possible scenarios where a digital object is attached to a description, but there is no indication of this in the Inventory list - it will depend on the access privileges of the user viewing the inventory list.
- If there are more than 10 results, a pager, with a count of the total number of results above it, will be included at the bottom of the page.
Tip
10 results per page is just the default setting in AtoM, but this can be adjusted by an administrator via Admin > Settings > Global. For more information, see: Results per page. The number of results included on a single page of the inventory list is controlled by this global setting, which affects all paged-results in the application.
Using the Quick search bar’s browse option¶
The view page for an archival description includes a feature known as the Treeview Quick search - it allows a user to quickly search an archival unit for a specific lower-level description. Instructions on how to use it can be found at:
However, whenever a search query is returned with at least 1 matching result, a link that allows a user to browse all descriptions in a dedicated search/browse page, limited to the current archival unit, is also included:
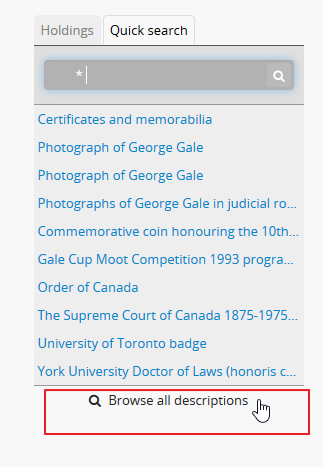
If you click the “Browse all descriptions” link included at the bottom of the Quick search results, AtoM will redirect you to a search/browse results page, limited to the current archival unit.
Tip
The Quick search bar will accept Boolean operators (see Boolean operators for more information), including the ** * ** wildcard character. If you just want to use the Quick search to access the browse link, you can enter an asterix and press enter - AtoM will return a subset of all results, and then provide the browse link.
Of course, an easier way to do this would be to use the “Browse as list” button, described above
 Browse people, families and organizations¶
Browse people, families and organizations¶
In AtoM, people, families and organizations (also referred to as corporate bodies) are entities which are controlled by authority records.
Any of these entities can be browsed in the Browse menu. Click the Browse menu, then click on People and organizations.
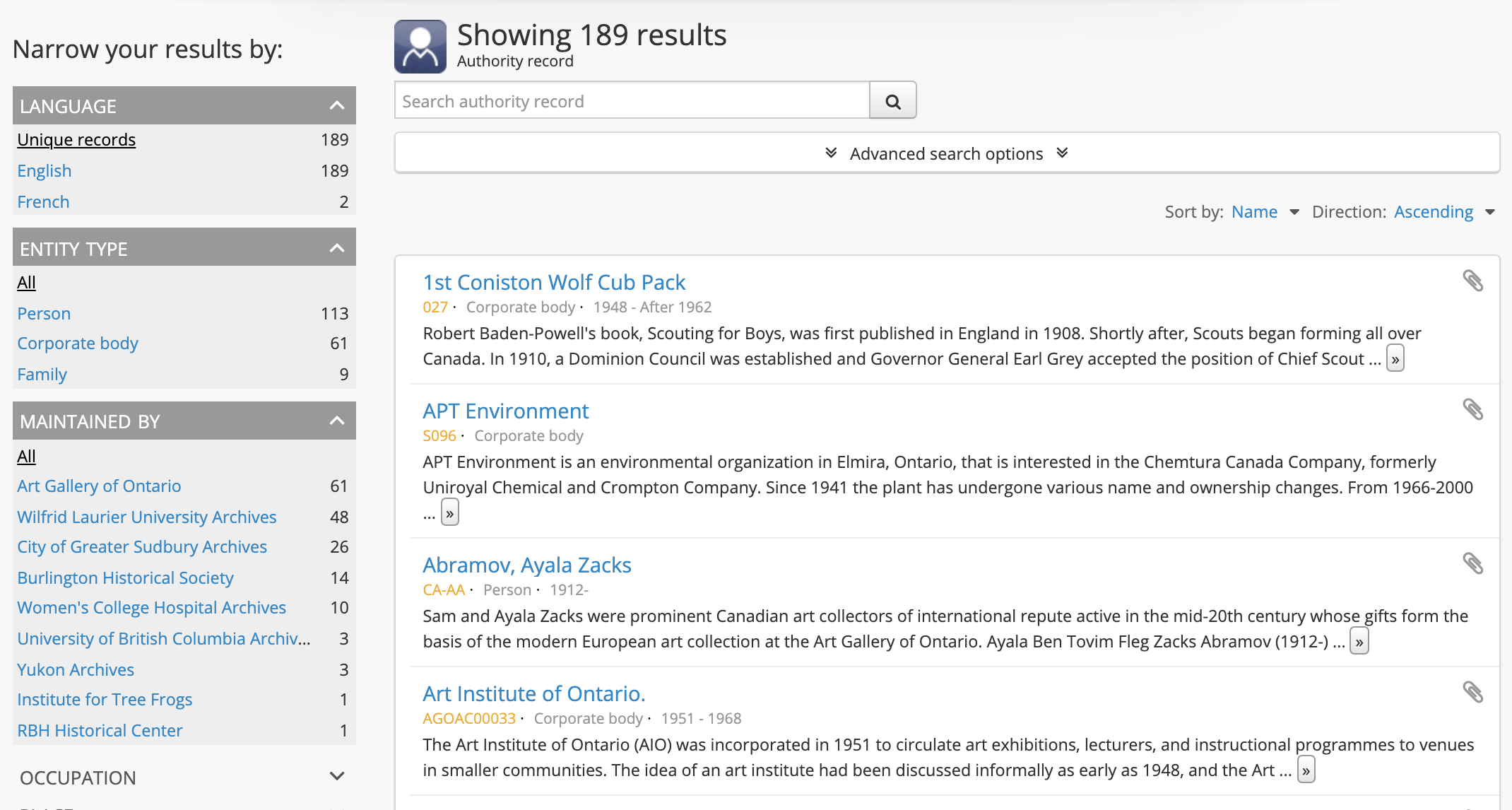
The automatic sort is alphabetic for unauthenticated (e.g. not logged in) users, which can be changed by the user to Most recent or identifier via the Sort buttons at the top right of the page.
Tip
Administrators can change the default sort order on search/browse pages for both public and authenticated (i.e. logged in) users, in Admin > Settings > Global. For more information, see: Sort browser (users) and Sort browser (anonymous).
Users can narrow the results list using the available facet filters on the left-hand side of the screen, which for authority records includes language, entity type (Person, Family or Corporate body), Maintaining repository, and Occupation.
The authority record browse page also includes a dedicated search box - for more information on searching for authority records in AtoM, see: Authority record search. For general information on working with authority records, see: Authority records.
 Browse archival institutions¶
Browse archival institutions¶
In multi-repository installations users can browse a list of archival institutions represented in the database.
Click the Browse menu, then click Archival Institutions.
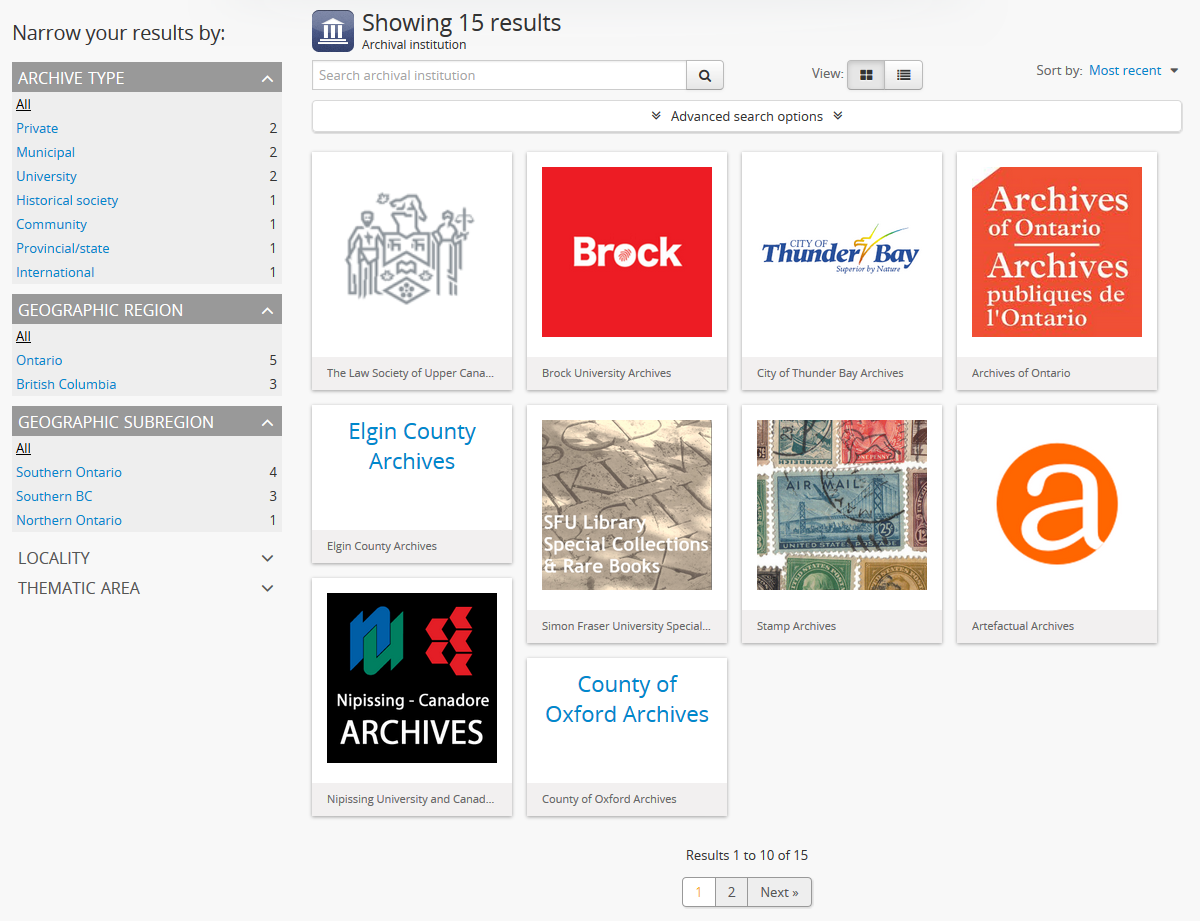
There are 2 ways of viewing the browse page for institutions - the “card” view, pictured above, or the “table” view:
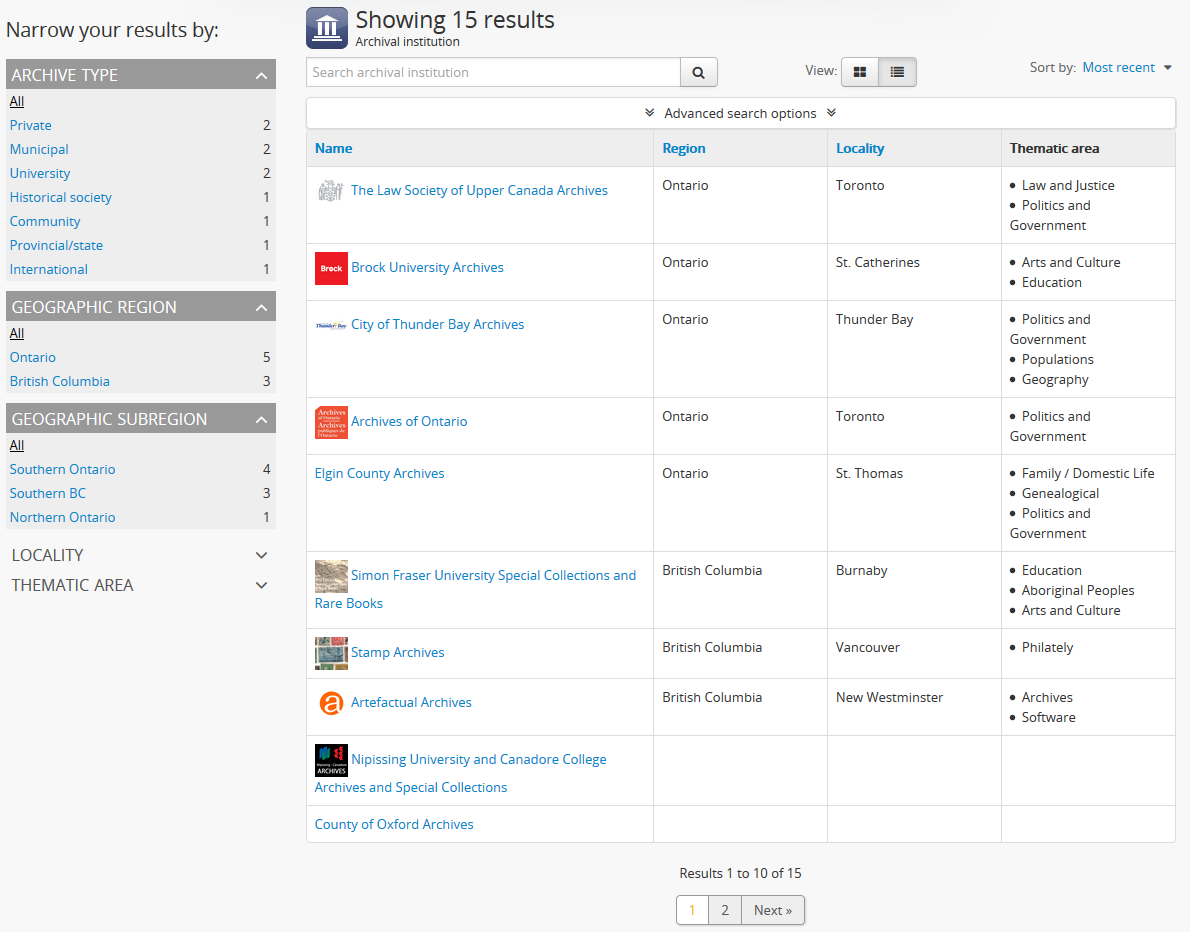
In the table view, the columns that appear as blue hyperlinks (the Name, Region, and Locality columnns) can be clicked to sort the results alphabetically by that column. Click the column header once to sort in descending (A-Z) order; click again to sort in ascending (Z-A) order.
Users can flip between the table and card views while browsing, using the view toggle button that appears to the right of the archival institution search box:

Tip
An administrator can set the default view for the archival
institution browse page, in  Admin > Settings > Global. For more
information, see: Default repository browse view.
Admin > Settings > Global. For more
information, see: Default repository browse view.
If the institution has uploaded a logo as part of their institution record, the logo will be displayed in the browse display (see: Add/edit a logo to an existing archival institution. If not, text will be displayed instead.
The automatic sort is alphabetic for unauthenticated (e.g. not logged in) users, which can be changed by the user to Most recent or identifier via the Sort buttons at the top right of the page.
Tip
Administrators can change the default sort order
on search/browse pages for both public and authenticated (i.e. logged in)
users, in  Admin > Settings > Global. For more information, see:
Sort browser (users) and Sort browser (anonymous).
Admin > Settings > Global. For more information, see:
Sort browser (users) and Sort browser (anonymous).
Users can narrow the results list using the available facet filters on the left-hand side of the screen. For more information on using the facet filters in AtoM, see: Facet filters; especially Using facet filters in AtoM.
The archival institution browse page also includes a dedicated search box, and further filters available under the “Advanced” button that appears below the search box. For more information on searching for archival institutions in AtoM, see: Archival institution search. For general information on working with archival institution records, see: Archival Institutions.
Browse the holdings of an institution¶
When a user clicks on a result in the archival institution browse page, they are taken to the view page for the selected repository.
This view page includes a list of holdings - archival descriptions that have been linked to the current repository. For more information on linking a description to an archival institution, see: Link an archival description to an archival institution.
Tip
When linking a repository to an archival description, link only at the top level of description - AtoM will automatically inherit the repository to lower levels of description (e.g. children). If you link at all levels, it can not only impact performance, but it will also mean that each lower-level description will appear in the holdings list, instead of just the parent description.
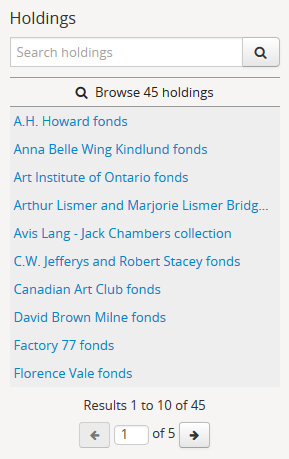
The holdings list can be used to browse the holdings of a particular archival institution, which can be especially useful in a multi-repository AtoM instance, such as a union catalogue, portal site, or network. It appears in the left-hand context menu of the view page for an archival institution, beneath the logo.
The search box on the holdings list will search all indexed fields in all descriptions related to the archival institution. When used, it will take the user to a full search results page, limited to the current institution (as indicated by the filter tag at the top of the search results).
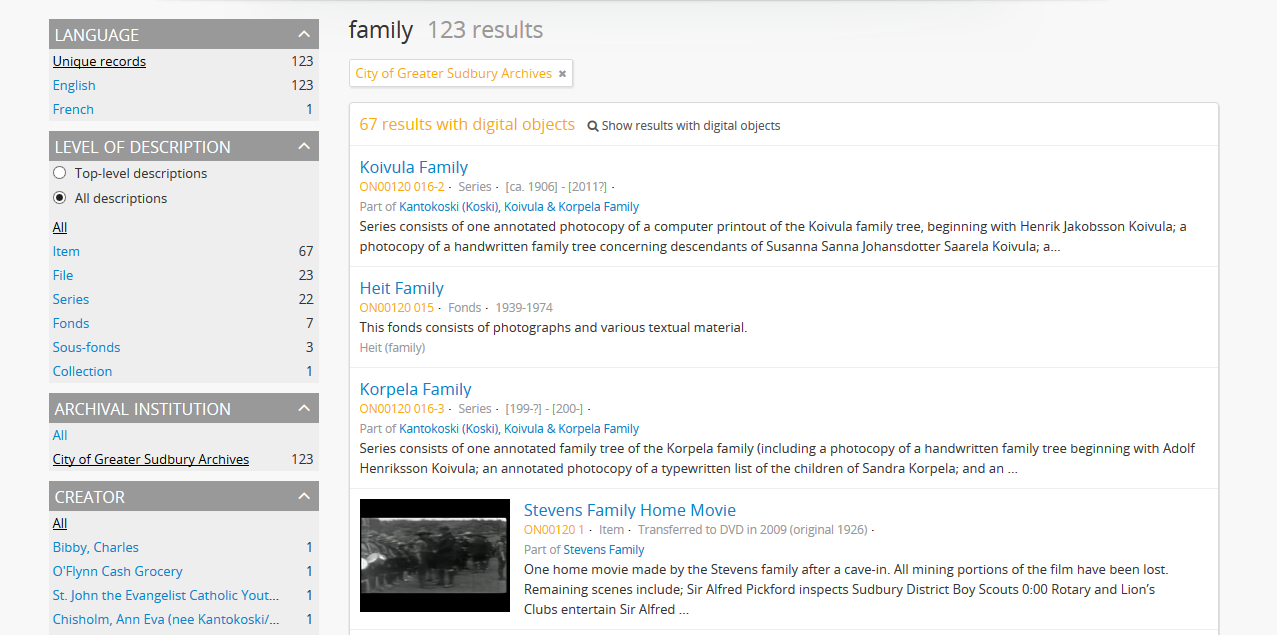
See Search for archival descriptions for more information on using the search results page.
Below the search box, is a holdings browse link, that lists the total number of holdings (e.g. top-level descriptions linked to the repository). Clicking on this link will take a user to a browse page limited to the current repository, and filtered to display only top-level descriptions. Users can remove these filters by clicking the X next to the filter tag to broaden the results. See Browse archival descriptions above for more information on browsing archival descriptions in AtoM.
Below the search box and holdings browse link, an alphabetized holdings list appears. The list consists of hyperlinks - clicking on one will take the user to the related description. The number of results in this list per page is controlled by the “results per page” setting found in Admin > Settings > Global. See: Results per page for information on changing this value. The default value in AtoM is 10 results per page.
A holdings count appears under the holdings list, which includes the number of results per page, and the total - e.g. Results 1 to 10 of 45, etc.
If there are more holdings than the number of results per page, a pager will be included below. Click the <- back and forward -> arrows to move through the pages. The current page number is listed between the navigation arrows. For large results sets, you can also manually enter a number into the current page number box - the holdings list will jump to the appropriate page. Any invalid numbers (e.g. entering 1000 when there are only 10 pages) will be ignored, and after a moment, AtoM will replace the value with the current page number.
Browse institution holdings when Institutional scoping is enabled¶
AtoM includes an additional mode that can be enabled by an administrator
via  Admin > Settings > Global called Enable institutional scoping. When
institutional scoping is turned on, additional visual cues and user interface
elements are added to better support searching and browsing within the holdings
of one archival institution when used in a multi-repository system.
The most prominent of these changes in the user interface is the addition
of the institution block, comprised of the repository logo,
as well a dedicated search box and browse menu that will both return results
linked to the current archival institution.
Admin > Settings > Global called Enable institutional scoping. When
institutional scoping is turned on, additional visual cues and user interface
elements are added to better support searching and browsing within the holdings
of one archival institution when used in a multi-repository system.
The most prominent of these changes in the user interface is the addition
of the institution block, comprised of the repository logo,
as well a dedicated search box and browse menu that will both return results
linked to the current archival institution.
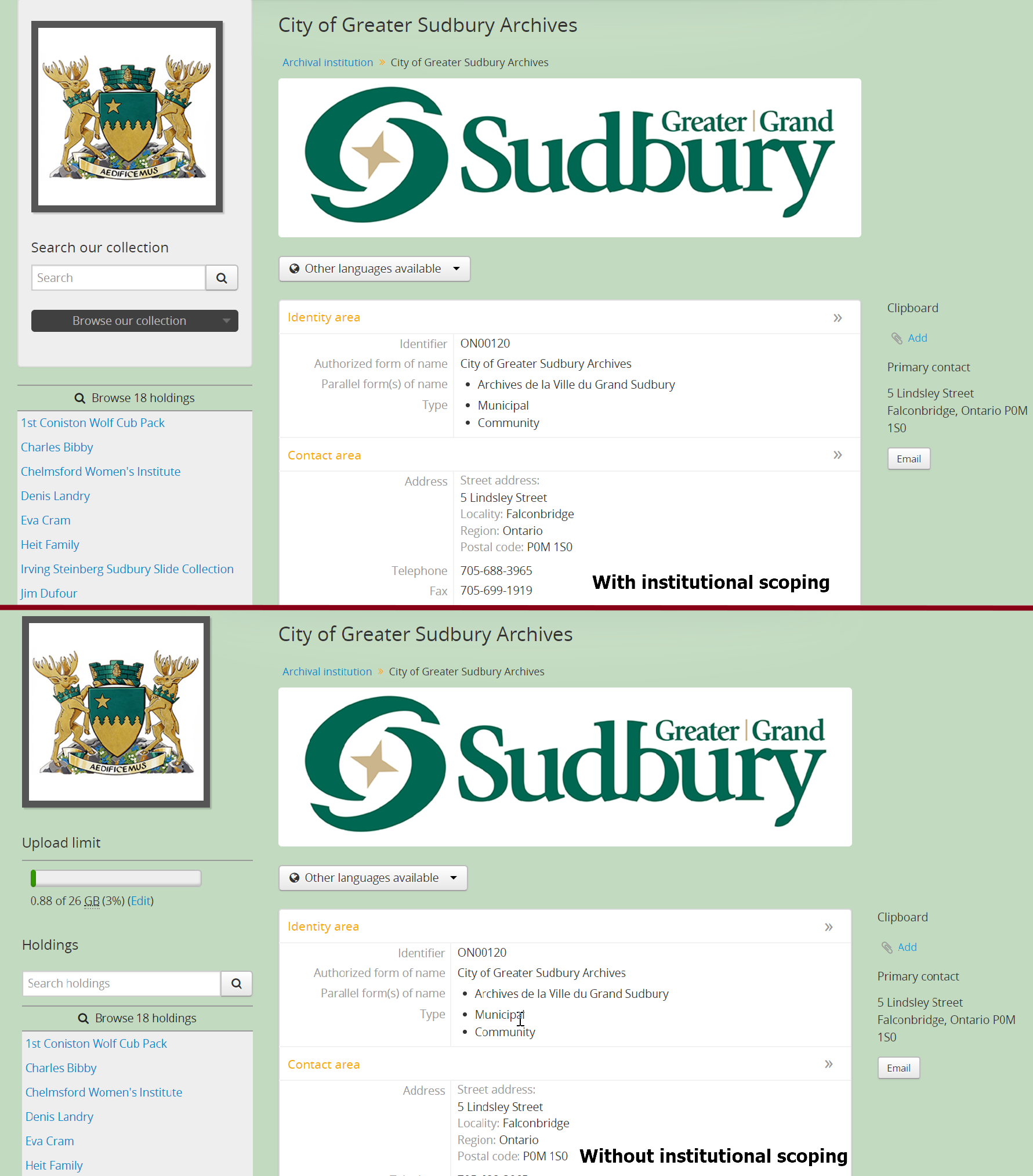
The holdings list behaves the same as before (see above, Browse the holdings of an institution, for more information on how to use the holdings list). However, if you click on the holdings browse link, then the institution block will also appear on the browse page, offering an additional visual cue that you are viewing only the holdings of a particular institution.
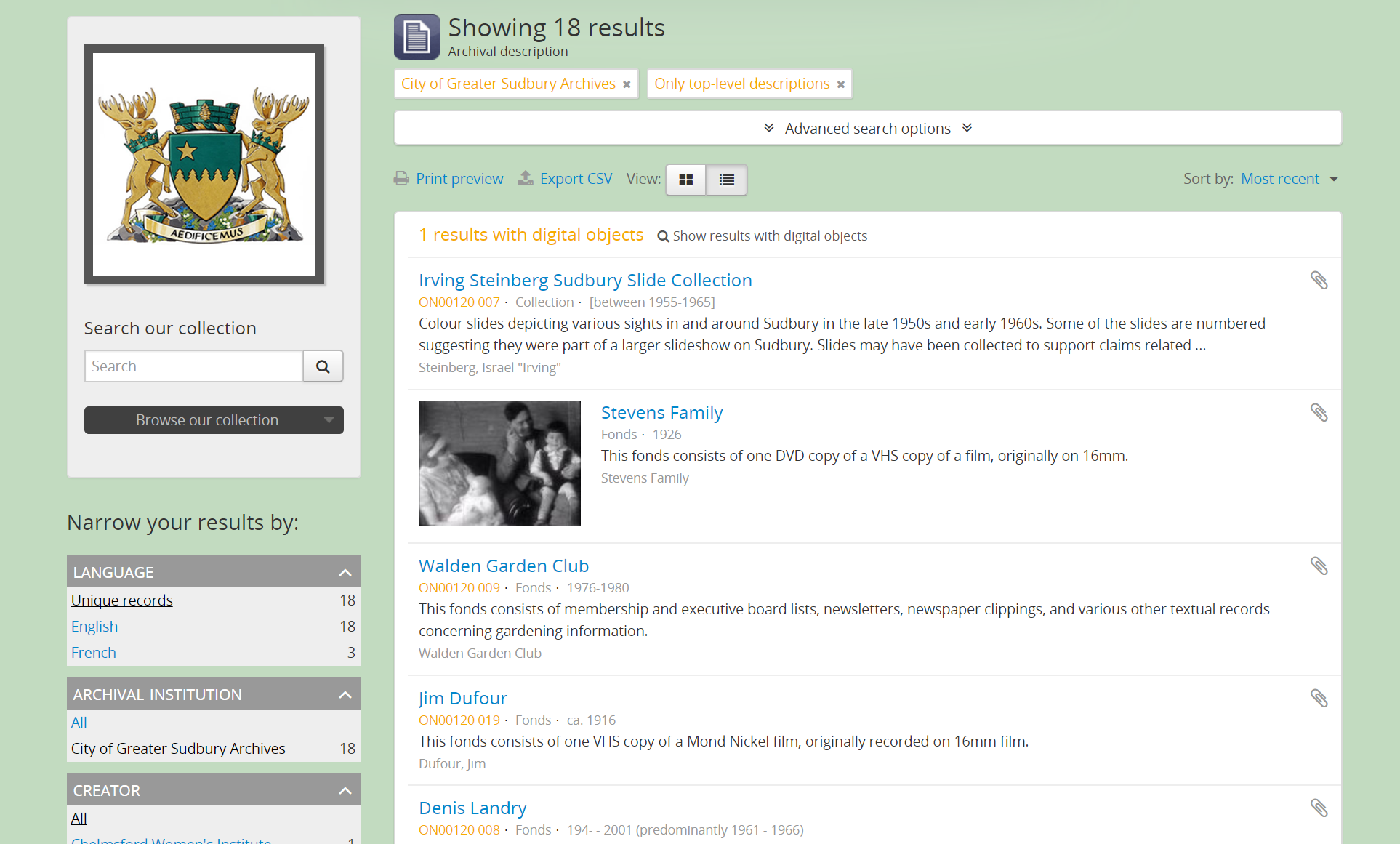
You can remove the insitutional scoping and see all global browse results a number of different ways:
- By clicking the X on the filter tag for the repository at the top of the browse results - this removes the repository filter. AtoM will reload the Browse page without the institution block and show all results.
- By clicking the “All” link in the Archival institution facet filter - this also removes the repository filter. AtoM will reload the Browse page without the institution block and show all results.
- By using the browse menu located in the AtoM header bar at the top of the page and selecting Browse > Archival descriptions.
- By performing a search via the global search box in the AtoM header bar at the top of the page. AtoM will return global results from all repositories when the global search box is used.
For more information on using the elements of the archival description browse page, see: Browse archival descriptions.
Additionally, the institution block introduces a dedicated browse menu for the holdings of the archival institution. The links in this menu will take users to browse pages that are already limited to the holdings of the current repository.
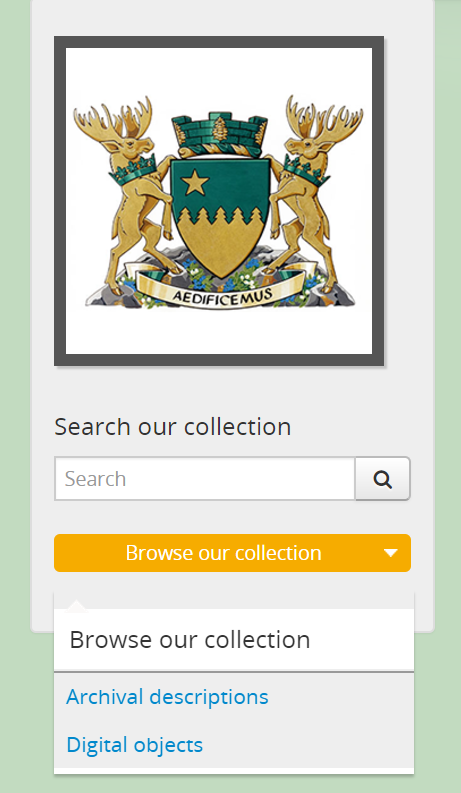
If you follow these links, the institution block will remain visible on the related browse page, and if a background color has been applied to the instituion, it will also be present on the browse page.
Tip
For more information on applying a custom background color, uploading a custom repository logo, and other aspects of archival institution theming, see:
Institution scoping can again be removed at any time from these browse pages using the methods described above.
Browse the authority records of an institution¶
If an institution has linked its authority records (indicating that it is the institution responsible for maintaining them), then a list, similar to the holdings list, will appear on the archival institution view page. For more information on linking an authority record to a repository, see: Link an authority record to a repository as its maintainer.
The maintained authority records list can be used to browse the authority records of a particular archival institution, which can be especially useful in a multi-repository AtoM instance, such as a union catalogue, portal site, or network. It appears in the left-hand context menu of the view page for an archival institution, beneath the logo and the holdings list.
At the top of the maintained list is a browse link, that lists the total number of authority records maintained by the repository. Clicking on this link will take a user to an authority record browse page limited to the current repository. See Browse people, families and organizations for more information on browsing.
Below the browse link, an alphabetized list of authority records appears. The list consists of hyperlinks - clicking on one will take the user to the related authority record. The number of results in this list per page is controlled by the “results per page” setting found in Admin > Settings > Global. See: Results per page for information on changing this value. The default value in AtoM is 10 results per page.
A count appears under the maintained authority records list, which includes the number of results per page, and the total - e.g. Results 1 to 10 of 45, etc.
If there are more maintained authority records than the number of results per page, a pager will be included below. Click the <- back and forward -> arrows to move through the pages. The current page number is listed between the navigation arrows. For large results sets, you can also manually enter a number into the current page number box - the list will jump to the appropriate page. Any invalid numbers (e.g. entering 1000 when there are only 10 pages) will be ignored, and after a moment, AtoM will replace the value with the current page number.
See also
 Browse subjects and places
Browse subjects and places  ¶
¶
Subjects and Places are two different kinds of terms, which are managed via taxonomies. Subjects and Places, however, can also be used as access points associated with archival descriptions, and public users can browse terms and view published descriptions associated with those terms as access points.
To do so, click the Browse menu, then click either Subjects or Places. The following images and instructions will use examples from the Place browse page - however, the page types are exactly the same for the Subjects browse. Once clicked, a user will be redirected to a browse page.
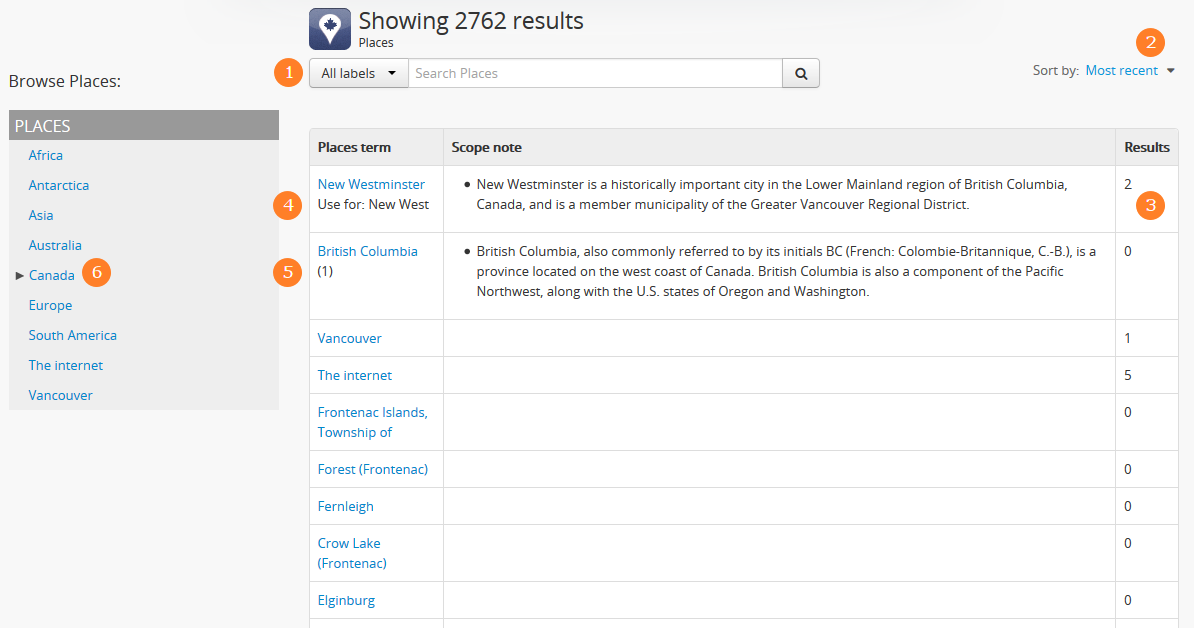
The above image, from the Places browse page, has been annotated with with an orange and white number corresponding to each of the major features of the Places browse page. Each is described below.
- A dedicated search box for terms has been included on the browse page. The drop-down menu on the left side of the dedicated search box can be used to limit the search to the authorized form of name, the ‘use for’ label(s) (e.g. the alternate, non-preferred forms of name), or both. For more information, see: Terms.
- The sort button will allow users to sort the place or subject terms either alphabetically by title, or by most recently updated (e.g. added or edited). For more information, see: Sort buttons. An administrator can also configure application-wide defaults for public and authenticated users via Admin > Settings - for more information, see: Sort browser (users) and Sort browser (anonymous).
- The number of descriptions associated with a particular term as an access point is listed in the “Results” column.
- If alternate, non-preferred names have been added to the term’s “Use for” field, they will be displayed under the authorized form of name.
- If a term listed in the browse page has children (e.g. terms nested beneath it, to which it is the parent), a count of the direct children will be included in parentheses after the authorized form of name.
- A treeview is provided for browsing terms in the context of their hierarchical relationships. When first arriving on the browse page, top-level terms are displayed in the treeview. If a term has children, a caret (triangle icon) will appear next to the term - click the caret to view lower-level child terms. For more information on using the treeview in AtoM, see: Treeview and Terms treeview.
A count of total terms is provided at the top of the browse page. Terms appearing in the first column of the browse page’s table are hyperlinks - click on a term to see further information about the term and related descriptions. AtoM will redirect you to a new browse page, described below.
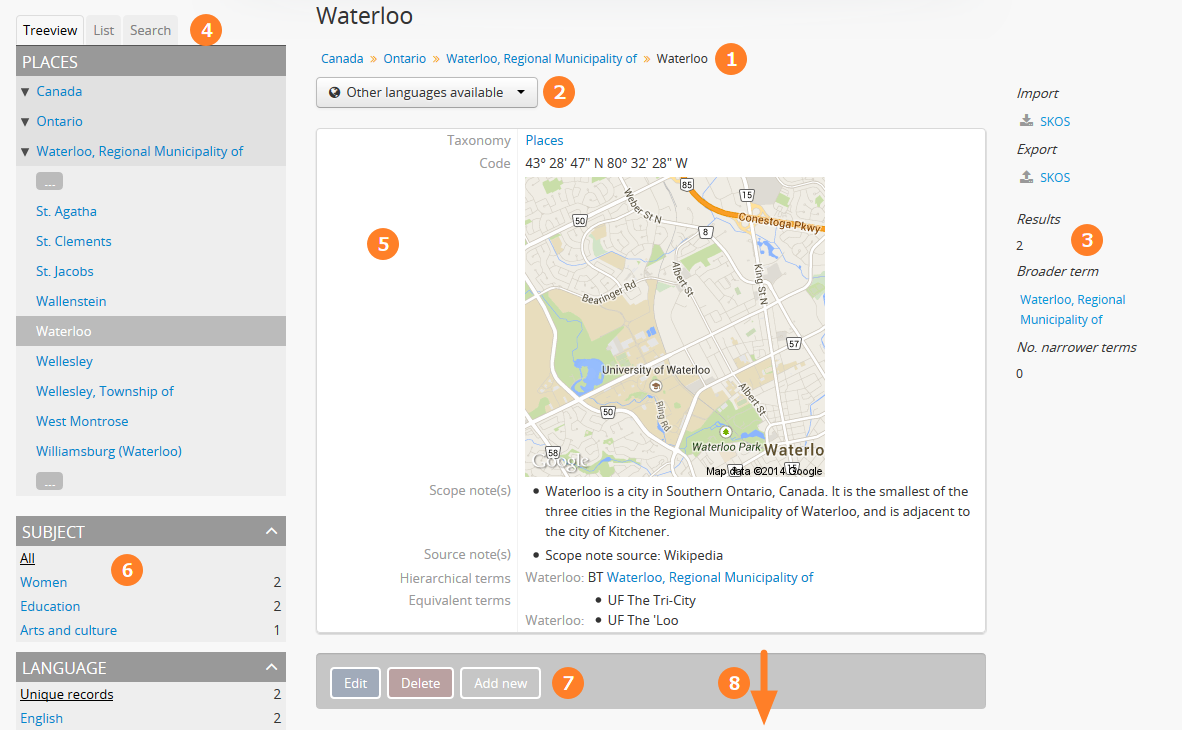
- A breadcrumb trail is included to indicate the hierarchical relationships associated with a term - e.g. if it is the child of any other broader terms. Each breadcrumb is a hyperlink - a user can click one to navigate to the broader term’s browse page. For more information on breadcrumbs in AtoM, see: Breadcrumb trail.
- If the term description has been translated into other languages, a language drop-down will appear at the top of the term description. Opening the drop-down and selecting another language will flip the AtoM user interface to the selected culture and display any translated fields. For more information on multilingual use and design in AtoM, see: Translate.
- Additional contextual information is included in the context menu. For more detailed information on the elements of the context menu in this page, see the Subject and Place browse pages entry on the Context menu page.
- A treeview for navigating hierarchically organized terms is included in the left-hand context menu. Details on its features and uses are described here: Terms treeview.
- Information about the current term is displayed in the top portion of the page’s main column. This information is stored with the term in its taxonomy, and can be edited by authenticated (i.e. logged in) users with edit rights. For more information on the fields available and their uses, see: Term data entry.
- Below the treeview, addtional facet filters that can be applied to the browse results are listed. For more information on using facet filters in AtoM, see: Facet filters.
- If a user is authenticated (i.e. logged in) and has edit permissions, a button block will be visible on the page, allowing the user to edit, delete, or add new terms. For more general information on working with terms in AtoM, see: Terms, and especially Term data entry. Public users who are not logged in will not see the button block.
- Below the term information, archival descriptions that are linked to the current term as access points are displayed as results. Clicking on a description result will redirect the user to the view page for that result.
Hierarchical terms and browse results¶
When terms are organized hierarchically in a taxonomy (e.g. nested within broader terms, with a parent to child relationship), and a child term is added as an access point to an archival description, AtoM includes the parent terms as well for context. This is expressed as a breadcrumb trail on archival descriptions in the Access points information area, as shown in the Places example below:

In the above example, the user has added the term “Waterloo” to the description - but the term is organized hierarchically in the Places taxonomy, and its parent terms are inherited. Because of this, when browsing results for the parent term “Waterloo, Regional Municipality of”, the example description will appear, even though the term was not directly added.
For users who would only like to see results where the current term has been directly added, a link is provided at the top of the results, with a count of directly related results:
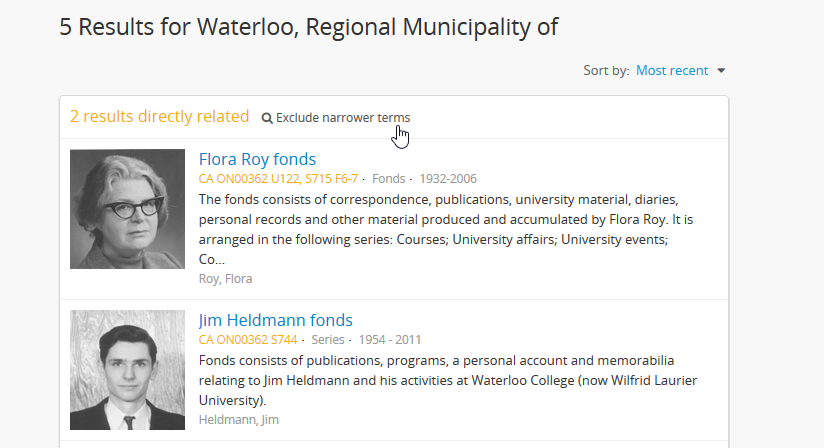
Click the “Exclude narrower terms” button at the top of the results, and AtoM will reload the page, displaying only archival description results where the term has been directly added (and not inherited from a narrower term).
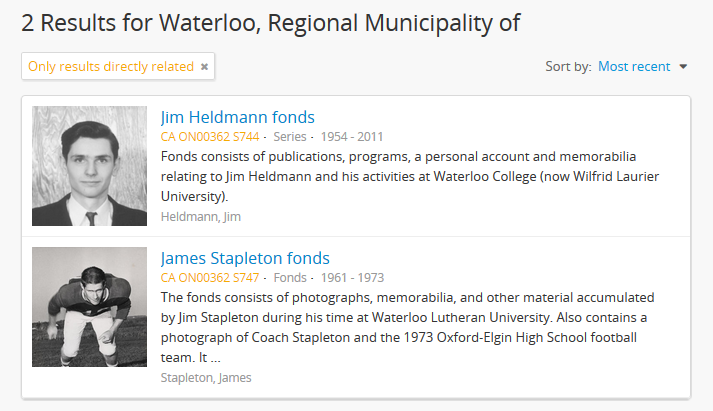
A filter tag appears at the top of the narrowed search results indicating that only directly-related results are being displayed. To return to the previous view of all results, click the X on the filter tag - AtoM will reload the page and return to displaying all related results.
 Browse digital objects¶
Browse digital objects¶
Click the Browse menu, then click Digital Objects.
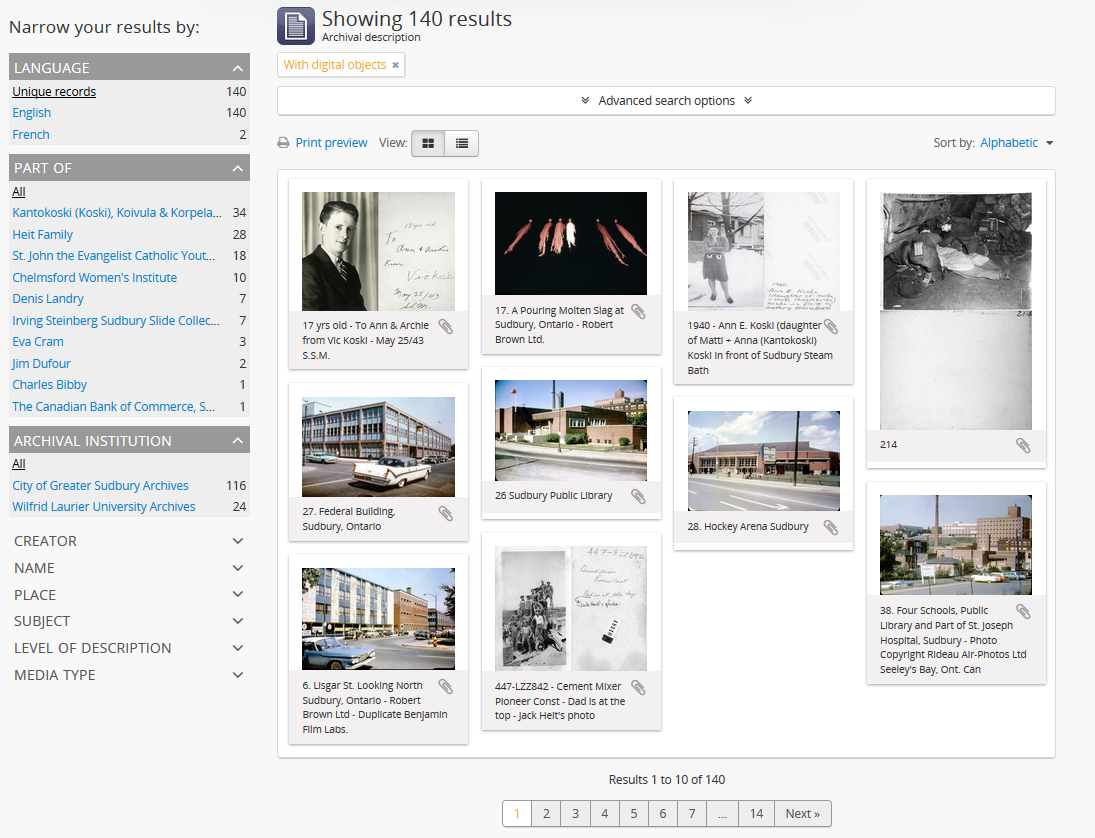
AtoM will display all of the digital objects in the database. By default, AtoM will display 10 results per page; if there are more than 10 digital objects, a pager will be provided at the bottom of the results.
Tip
Administrators can change the default number of results returned per page in Admin > Settings > Global. For more information, see: Results per page.
Users can filter the results by media type by clicking open the “Media type” facet in the left-hand facet column and selecting a specific media type - default types in AtoM are audio, image, text, video, and other.
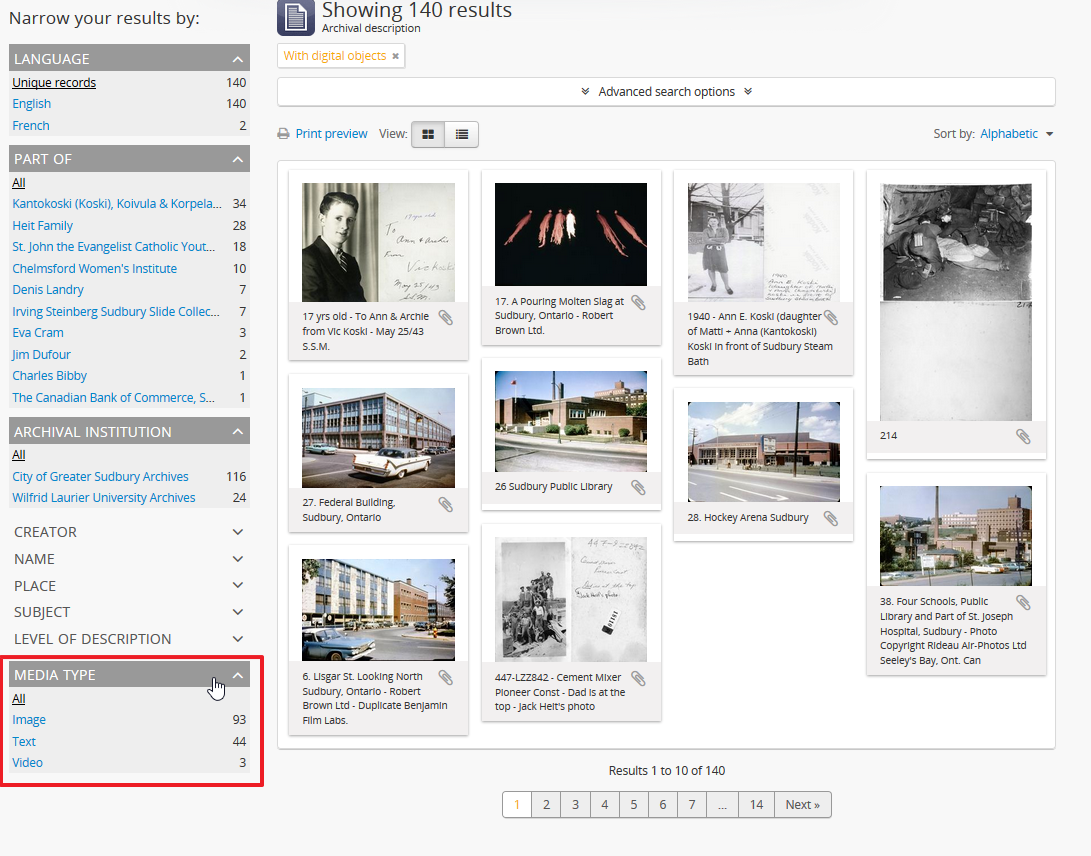
Note
Facets will not be displayed if there is only 1 or 0 results - so for example, if there are only images returned, then the Media type facet will not be displayed.
The automatic sort of the results is alphabetic (title) for unauthenticated (e.g. not logged in) users, which can be changed by the user to various other sort options via the Sort buttons at the top right of the page.
Tip
Administrators can change the default sort order on search/browse pages for both public and authenticated (i.e. logged in) users, in Admin > Settings > Global. For more information, see: Sort browser (users) and Sort browser (anonymous). For more information on the sort button in general, see: Sort buttons.
The view of the results can be toggled from the default “card” based view of the Digital object browse page to a “list” view like that found on the archival description browse page:
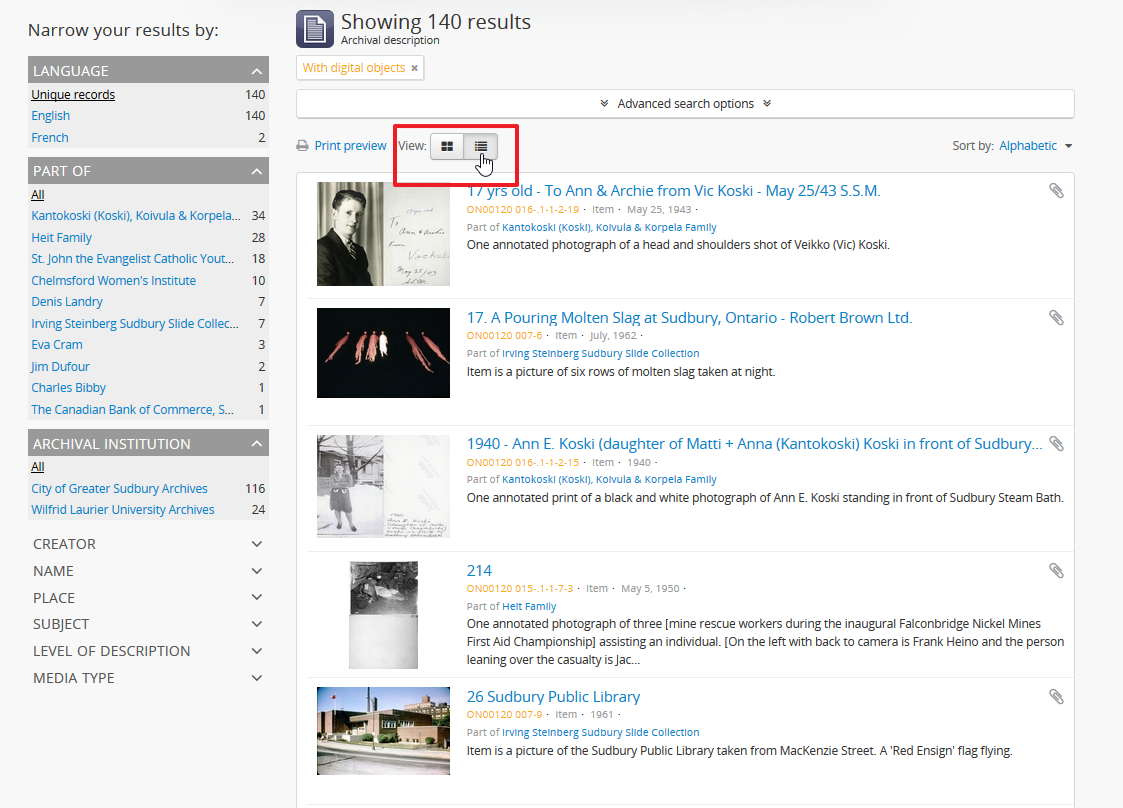
Users can also use the other facets and filters available in the Facet filters and the Advanced search panel to furthe narrow results.
 Browse functions¶
Browse functions¶
Click the Browse menu, then click Functions.
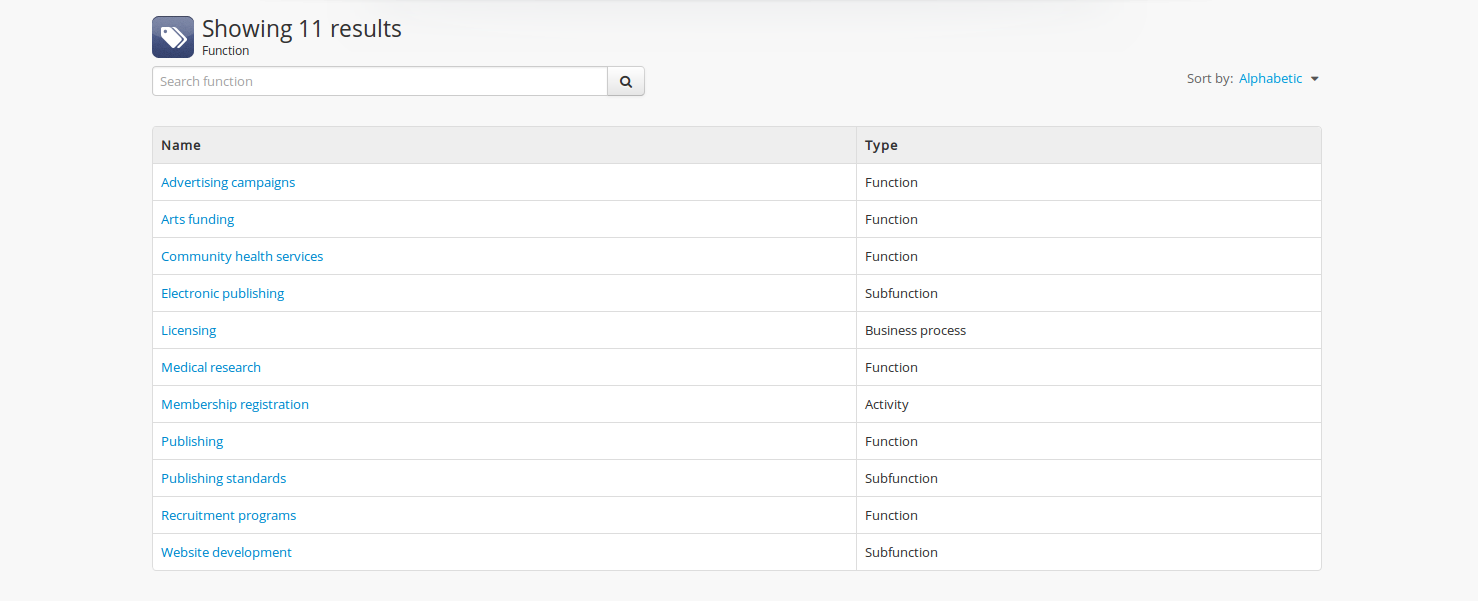
AtoM will display a list of the functions used in the database with the function types.
Tip
Administrators can manage and edit the types of functions in Manage > Taxonomies > ISDF Function Types. See Functions and Terms for more information.
When a user clicks on a function, the record for that function will display, including related functions and related resources.
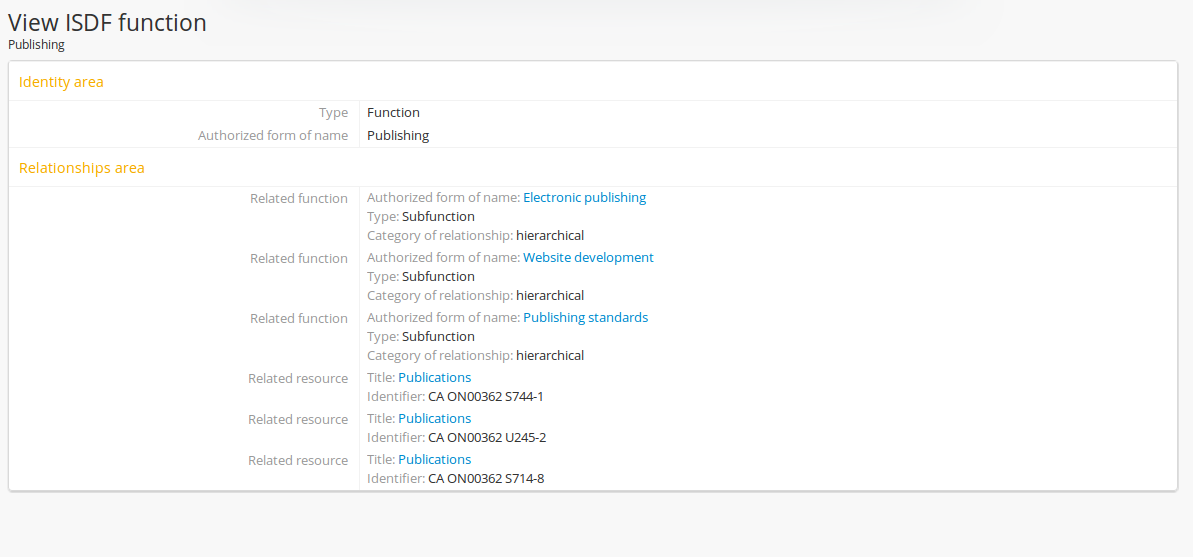
The functions browse page also includes a dedicated search box to help you locate records. For more information on its use, see: Functions.
See also
Browsing for authenticated users¶
Authenticated (logged-in) users have access to browsing lists of accession records, donors, rights holders, and physical storage locations.
For information on physical storage, see: Browse physical storage.
Jump to:
Browse accession records¶
Click on the  Manage menu, then on Accessions.
Manage menu, then on Accessions.
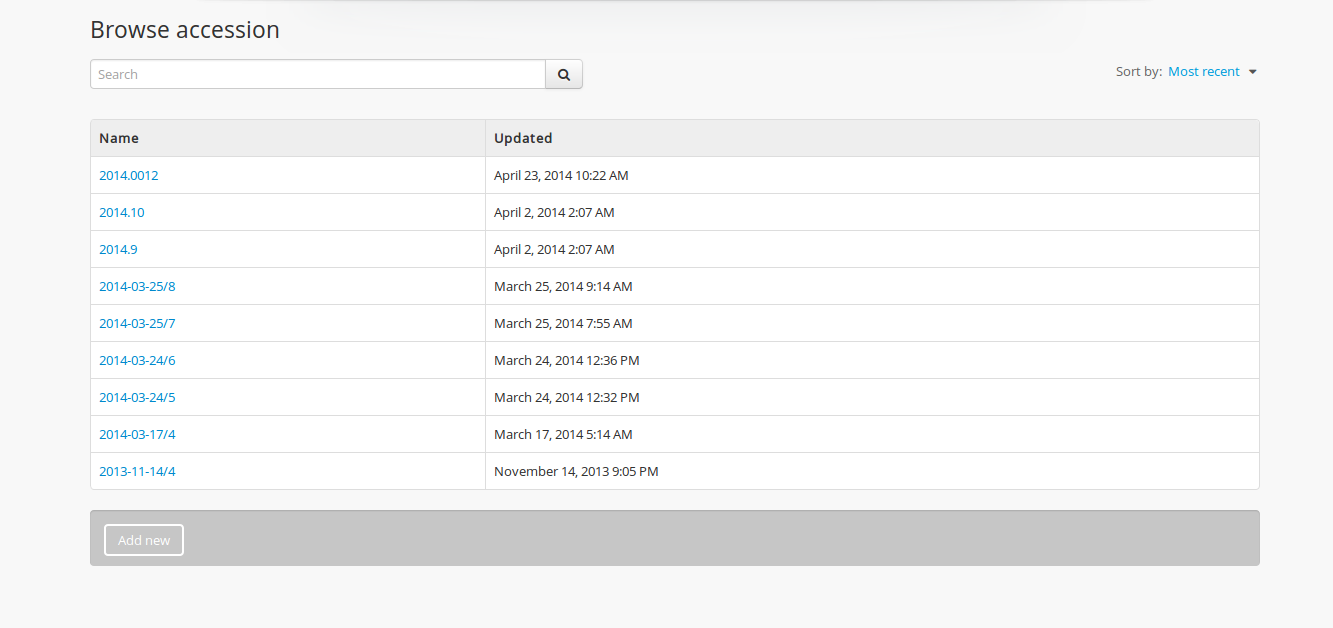
AtoM will display a list of all accessions by accession number as well as when the accession record was updated.
Tip
From this screen, users can also search accession records by name in the search box at the top of the results list. For more information on accession functionality, see Accessions. For information on using the Accessions search box, see: Accession records
When an accession record is clicked, the full record is displayed.
Browse donors¶
Click on the  Manage menu, then on Donors.
Manage menu, then on Donors.
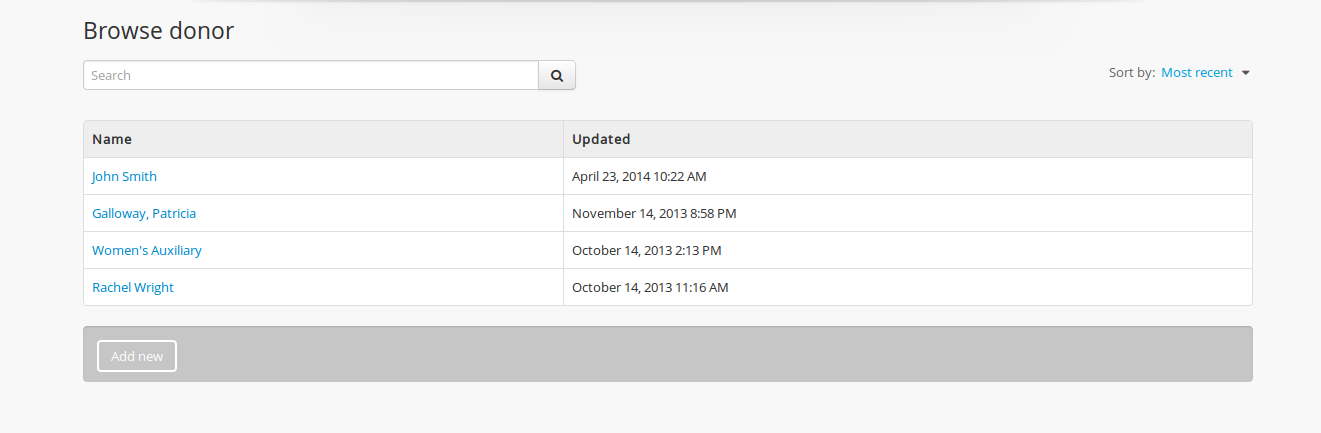
AtoM will display a list of all donors by name as well as when the donor record was updated.
Tip
From this screen, users can also search donors by name in the search box at the top of the results list. For more information on donor record functionality, see Donors. For information on searching for Donor records in AtoM, see: Donor search.
When an donor record is clicked, the full record is displayed, including any related accessions and resources.
Browse Rights holders¶
Click on the  Manage menu, then on Rights holders.
Manage menu, then on Rights holders.
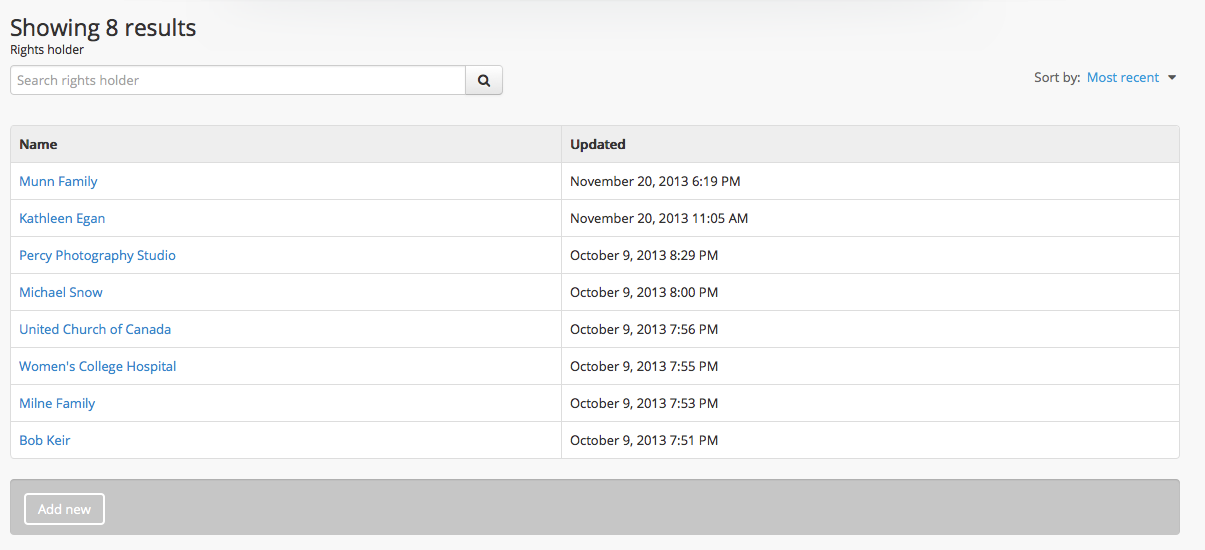
AtoM will display a list of all rights holders by name as well as when the rights holders record was updated.
Tip
From this screen, users can also search rights holders by name in the search box at the top of the results list. For more information on rights holders record functionality, see Rights. For more information on using the rights holder search box, see: Rights holder search.
When a rights holders record is clicked, the full record is displayed.